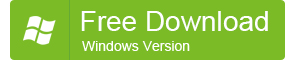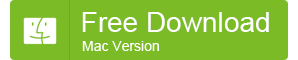iPadにiPhoneから写真を転送する方法 (7 ウェイズ)
AppleサポートコミュニティでiPadにiPhoneから写真を転送する方法についての議論がしばしばあります。, マックルーマーズフォーラム, Yahooの回答, Answers.com, 等. ここではそれらのほんの一部です:
"どのように私は自分のiPadに私のiPhoneから写真を転送します? 画像を転送するiPhoneとiPad互換性を持たせるために必要とされるどのようなケーブル?"
"私はiPhoneを持っています 6 私の新しいiPadの空気に私の写真/ビデオを転送したいです. 私は、iPhoneから写真を転送するにはどうすればよいです 6 iPadの空気に?"
"私は私のiPhoneから写真を転送します 4 それはまだiOS6で実行されています, iOS7で実行されている私のiPad 3genへ. 私はそれを行うにはどうすればよいです? もしそうなら、私は転送を容易にするためのアプリをダウンロードする必要がありますかと, これは、使用するのに最適なアプリです? どのように私は私のiPhoneから写真を転送します 4 私のiPadに 3 Bluetooth経由?"
実は, iPhoneからiPadに写真を得るために多くの効果的な方法があります. このチュートリアルでは, 私は、多くの場合、iPadにiPhoneから写真を転送するために使用されているほぼすべての利用可能な方法を取り上げます:
- 電話転送でiPadにiPhoneから写真を転送
- iPhone PC SuiteにiPadにiPhoneから写真を転送します
- AirDropでiPadにiPhoneから写真を取得します
- iPhotoのでiPadにiPhoneから写真を送ります, イメージキャプチャ, またはAperture
- iCloudのフォトライブラリでiPadにiPhone写真の同期
- フォトストリームでiPadにiPhoneから写真を共有します
- メールでiPadにiPhoneから写真を移動します
とiPadにiPhoneから写真を転送 電話転送
iPhoneから写真を転送するに適用されます 6 プラス, iPhone 6, iPhone 5S, iPhone 5C, iPhone 5, iPhone 4S, iPhone 4 またはiPhone 3GS iPadの空気へ 2, iPadの空気, RetinaディスプレイとiPadの (アプリ 4), 新しいiPad (アプリ 3), アプリ 2, アプリ 1ST GEN, iPadのミニ 3, RetinaディスプレイとiPadのミニ (iPadのミニ 2) iPadのミニ 1ST GEN.
あなたが必要なもの:
ザ・ 電話転送 MobileTrans;
そのケーブルでiPhoneとiPad;
MacやWindows PC.
メリット:
- それは、iPadにiPhoneから写真を転送するために、これまで最も簡単な方法です: クリックするだけが必要とされています.
- iTunesとコンピュータから同期の写真は、iPhoneからiPadにも転送することができます.
- あなたは新しいiPadにiPhoneから写真をコピーする必要があるときにかなり便利です, 特に初心者のために.
デメリット:
iPhone上のすべての画像がiPadに転送されます, あなたが望むように、あなたは、写真やアルバムを選択することはできません.
MobileTrans に簡単に使用できる携帯電話です 携帯電話のデータ転送 ソフトウェア. それはあなたが連絡先を移動することができます, メッセージ, 写真, 通話履歴, 音楽, ビデオ, アプリ, いずれかの間のようにカレンダー、 2 ブラックベリーの, ノキアのSymbian, iOSの, だけでAndroidデバイスとコンピュータ 1 クリック. 加えて, あなたはこの電話管理ユーティリティの他の強力な機能に驚くこともできます: からデータを復元します 7 バックアップファイルの種類, 携帯電話のデータをバックアップします, 古い携帯電話のデータを消去します. それは、iPadにiPhoneから写真を転送するが、の強力な機能でカバーされていることを明らかです 電話転送.
ちょうどでiPadにiPhoneから写真を転送する方法を見てみましょう 1 使用する]をクリックします 電話転送に電話:
- ダウンロード, インストールしてお使いのMacまたはPC上でソフトウェアを実行します.
- デバイスに付属のUSBケーブルでコンピュータにあなたのiPadとiPhoneの両方を接続します.
- 電話転送の最初のウィンドウで, 左側の「電話機の電話への転送」モードを選択.
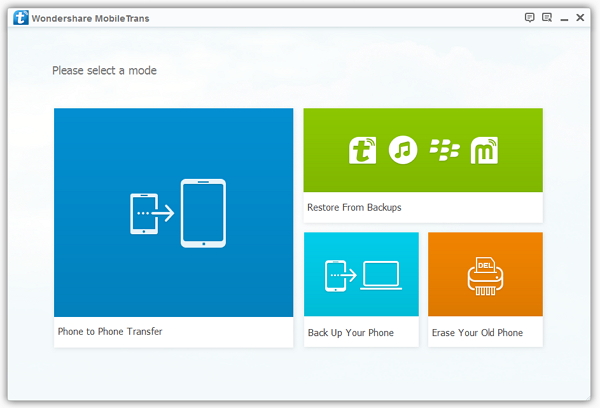
- iPhoneとiPadの両方がソフトウェアによって検出された場合, そのうちの一つは、ソース機器と他の目的地のようなデバイスとして表示されます.
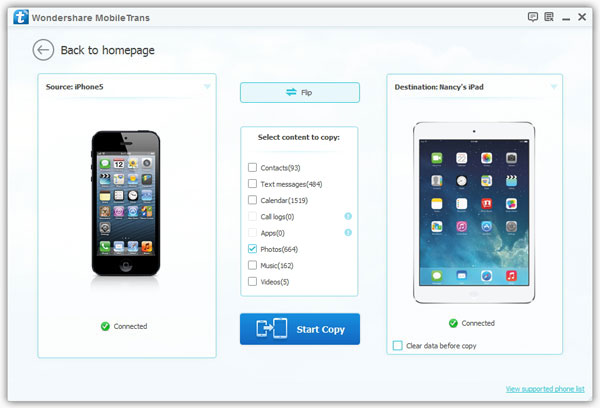
- iPadにiPhoneから写真を送信するには, iPhoneが左側にあり、iPadが右側にあることを確認してください. iPadは、左側にある場合, の位置を変更するには、中央に「反転」をクリックしてください。 2 デバイス.
- 中央のデータの種類を選択します. 我々はチュートリアルでiPadにiPhoneから写真を転送について話しているので、, 「写真」の前にあるチェックボックスを選択.
- iPadにiPhoneから写真を同期するために開始するには、「コピー開始」をクリックしてください.
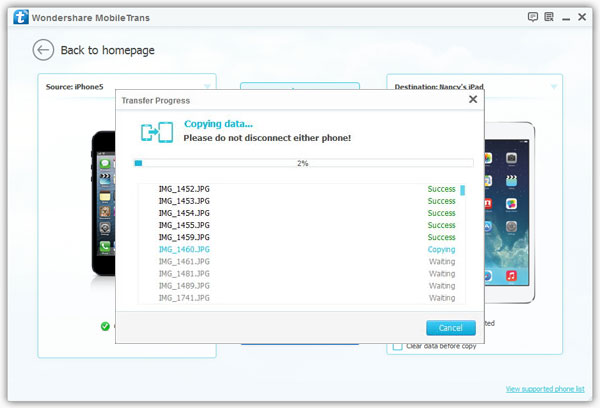
あなたは、任意のより多くのiPadで以前の写真を必要としない場合, あなたがiPadの写真転送にiPhoneの前に「コピーする前にデータを消去する」オプションをチェックすることができます.
しばらくした後、, 写真が正常にiPadにiPhoneから転送されています, あなたがiPadの「写真」アプリ内のすべての写真を見つけることができます.
とiPadにiPhoneから写真を転送します iPhone PC Suiteの
iPhoneから写真を転送するための作品集 6 プラス, iPhone 6, iPhone 5S, iPhone 5C, iPhone 5, iPhone 4S, iPhone 4 またはiPhone 3GS iPadの空気へ 2, iPadの空気, RetinaディスプレイとiPadの (アプリ 4), 新しいiPad (アプリ 3), アプリ 2, アプリ 1ST GEN, RetinaディスプレイとiPadのミニとiPadミニ 1ST GEN.
あなたが必要なもの:
iPhoneアプリに写真を転送 iPhone PC Suiteの;
iPhoneとiPad;
ザ・ 2 ケーブルは、iPhoneやiPadに付属;
MacやWindowsのコンピュータ.
メリット:
1. あなたはすべての写真や画像を移動できるようにします (キャプチャし写真を含みます, 撮影したスクリーンショット, 画像保存, ビデオショット, iTunesのから同期の写真) iPhoneからiPadに.
2. あなたが選択的にiPadにiPhoneから画像を転送することができます.
3. ほとんどすべてのiPhoneをサポートしています, iPadとiPodのモデル.
デメリット:
コンピュータが必要とされています, このようにして適用可能な場面が制限されています.
iPhone PC Suiteの 強力なアプリです, iPhoneとiPodのデータ管理ユーティリティ. それと, あなたが同期することができますし、バックアップiPhone, アプリ & iPodの, iOSデバイス間でファイルを転送, そして、iDevices上のデータを管理します. これは、iPhone、PC SuiteはiPadにiPhoneから画像を転送するのに理想的なツールであることは明らかです.
ただ、手順に従ってください:
- 無料ダウンロードとiPad写真転送にiPhoneをインストール iPhone PC Suiteの.
- 開きます iPadの転送にiPhone お使いのコンピュータ上で, 供給されたライトニングを使用して、コンピュータとデバイスの両方を接続します (またはドック) USBケーブルへ.
- あなたの "XXXのiPhone"の下をダブルクリックし、「写真」とは、 (iPhoneの名前) 左の列に, あなたは右の上のすべての画像のフォルダが表示されます.
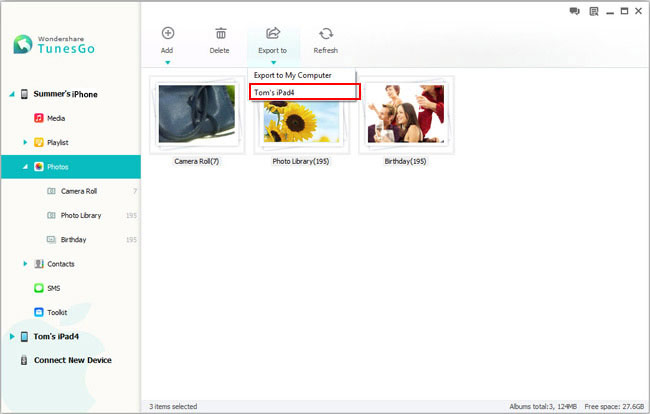
- Ctrlキー」をiPadに転送したいフォルダ内のフォルダや画像を選択します (Macで⌘Command)Mac上でWindowsエクスプローラまたはFinderのように」または「シフト」のキーボードショートカット, し、コンテキストメニューまたは上部のナビゲーションバーにある「へエクスポート」をクリックして、「XXXのiPad」を選択 (アプリの名前) 宛先として.
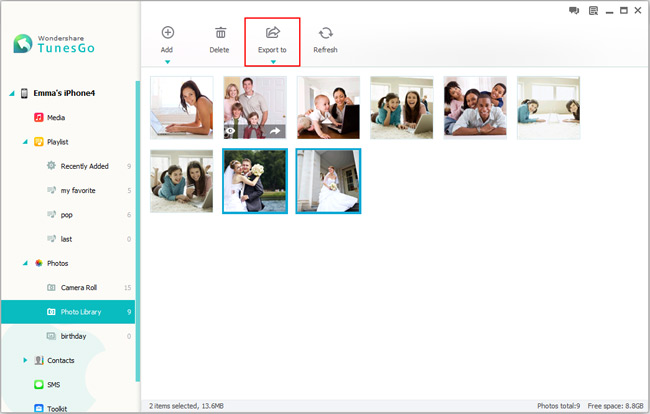
すぐ, iPhone上のすべての画像は、iPadで表示されます。. それはそれで全部です.
AirDropでiPadにiPhoneから写真を取得します。
この方法は、iPhoneから写真を取得するために使用され 6 プラス, iPhone 6, iPhone 5S, iPhone 5CとiPhone 5 iPadの空気に 2, iPadの空気, RetinaディスプレイとiPadの (アプリ 4), iPadのミニ 3, RetinaディスプレイとiPadのミニ (iPadのミニ 2) iPadのミニ 1ST GEN.
あなたが必要なもの:
iPhone (iPhone 5 以降) IOSを実行します 7 以降;
アプリ (アプリ 4 以降) またはiPadミニ (1ST GEN以降) IOSを実行します 7 以降.
デメリット:
- 両方のソースと宛先デバイスモデルが限定されています: iPhoneとiPadのモデルのほんの一部がサポートされています。.
- 両デバイスは、iOSを実行する必要があります 7 以降.
- のみカメラロール内の写真や「マイフォトスチーム」 (撮影した写真など、, スクリーンショットをキャプチャして画像を保存) AirDrop経由でiPhoneからiPadに送信することができます. AppleはあなたがAirDropでiPadにiTunesを同期さから画像を転送することはできません。.
メリット:
1. 何のコンピュータが近くに利用できない場合にはiPadにiPhoneから写真を転送する最も簡単な方法です.
2. いいえ、USBケーブルは必要ありません.
AirDropは、Appleユーザーが写真を共有するための強力なツールです, ビデオ, ウェブサイト, 場所, 近くのAppleデバイス間で、よりワイヤレスで.
ここでAirDropでiPadにiPhoneから写真を取得するための手順です:
- iPhoneとiPadの両方で「AirDrop」を有効にします:
ホーム画面の下から上にスワイプ;
コントロール・センターの「AirDrop」をタップして、オプションから「全員」を選択.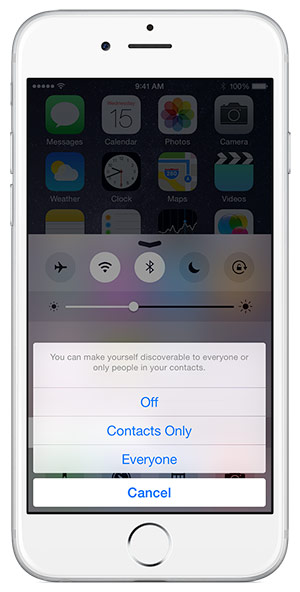
- iPhoneの「写真」アプリを開き.
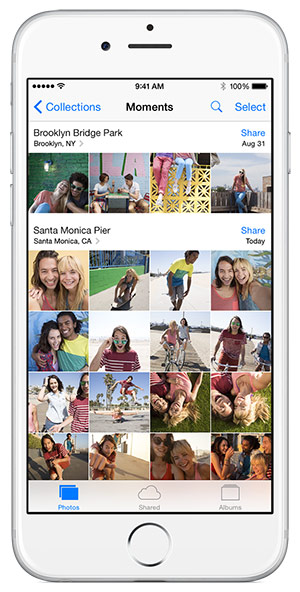
- 画面の右上にある「選択」をタップ, あなたは、iPhoneからiPadに送信したい写真や画像を選択します.
- 「共有」をタップしますか、
 .
. - あなたは、iPhoneから写真を共有したい先の近くのiPadの名前をタップします.
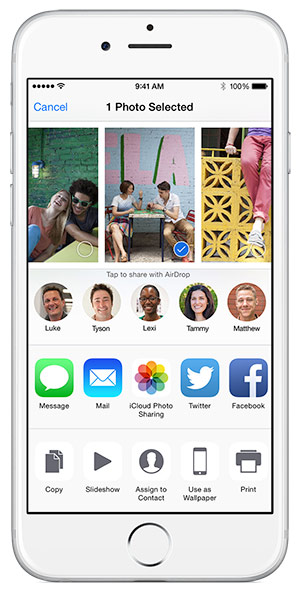
- iPadは写真のプレビューとアラートが表示されます, ちょうどあなたのiPadに写真を保存するには「同意する」をタップ.
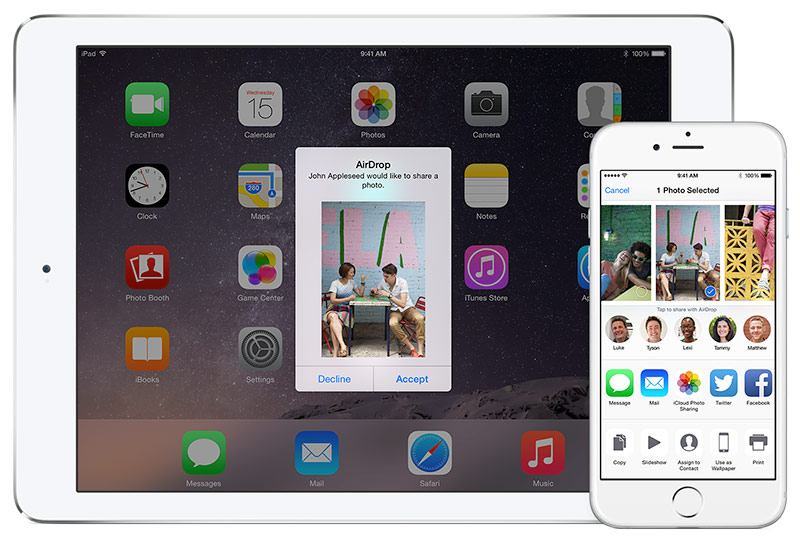
現在のところ, あなたは成功したiPadにiPhoneから写真を転送しました.
iPhotoのでiPadにiPhoneから写真を送ります, イメージキャプチャ, またはAperture
この方法は、iPhoneから写真を送信するために利用可能です 6 プラス, iPhone 6, iPhone 5S, iPhone 5C, iPhone 5, iPhone 4S, iPhone 4, iPhone 3GS, iPadの空気にiPhone 3GとiPhone第一世代 2, iPadの空気, RetinaディスプレイとiPadの (アプリ 4), 新しいiPad (アプリ 3), アプリ 2, iPadの第一世代, iPadのミニ 3, RetinaディスプレイとiPadのミニ (iPadのミニ 2) iPadミニ第一世代.
あなたが必要なもの:
- iPhotoの, イメージキャプチャ, またはAperture
- iTunesの
- iPhoneとiPad
- Macコンピュータ
- 付属ライトニング (またはドック) USBケーブルをコンピュータにiPhoneとiPadを接続します
メリット:
それは完全に無料の方法です.
デメリット:
- それは少し複雑です: 他の方法と比較して, より多くのツールや手順が必要とされています.
- iPhoneのカメラを内蔵しており、iPhoneで撮影した画像は、iPhoneからiPadに送信することができますで撮影した写真のみ. iPhoneに、iTunesから同期されている写真や画像はサポートされていません.
- 写真はそれ以上のiPadからエクスポートすることができないようにiPadに同期されている写真は、代わりに私のフォトストリームの写真ライブラリフォルダに置かれます.
- iPhotoの, イメージキャプチャ, そして、絞りは、Macのためにのみ使用できます.
- あなたは既に以前iPadに写真を同期していたし、今の写真はiPhotoではない場合, イメージキャプチャ, またはApertureは、任意のより多くのアプリ, iTunesと同期した後, 以前iPadに同期し写真を失うことになります.
iPhoneのいずれかで, イメージキャプチャまたはAperture, 簡単にあなたのコンピュータにiPhoneから写真をインポートすることができます. すべての写真は、インポートされたとき, あなたがiPadにコンピュータから写真をインポートするために、iTunesを使用する必要があります.
手順:
- iPhotoのをダウンロードしてインストールします。, お使いのコンピュータ上のイメージキャプチャまたはAperture.
- 最新のiTunesがコンピュータにインストールされていることを確認してください.
- iPhoneをコンピュータに接続します.
- iPhotoのでコンピュータにiPhone上で写真をインポート, イメージキャプチャまたはAperture.
ここで私は、例としてイメージキャプチャがかかります:
- デバイスの電源が入っていることを確認し、パスコードロック.
- イメージキャプチャアプリで, デバイスリストからiPhoneを選択.
- あなたがiPadにiPhoneから転送したい写真を選択, およびコンピュータに転送するには、「インポート」をクリック. あなたがiPadにすべてのiPhoneの写真を送信する必要がある場合, 「すべてインポート」メニューを直接使用してください.
- iPhoneを取り外し、コンピュータに計算されたリンク.
- iTunesを開きます.
- iTunesでアプリを検索し、選択.
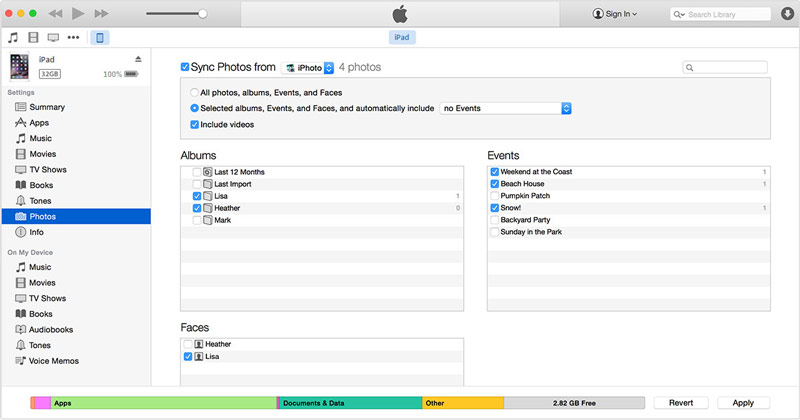
- 左の列のハイライト "写真"
- 次のボックスにチェックを入れ “写真の同期” 右側に.
- iPhotoのを選択してください, ドロップダウンメニューから以前のiPhoneの写真を同期されたイメージキャプチャまたはAperture
- すべての写真または選択されたものだけを同期する場合に選択します.
- ヒット「適用」して、すべての写真はiPadに送信されます.
この方法は、ほとんどのAppleユーザーのために少し複雑ですが, それは、この方法を使用してiPadにiPhoneから写真を送信するために完全に無料です.
iCloudのフォトライブラリでiPadにiPhone写真の同期
この方法では、iPhoneから写真を同期するにも適用可能です 6 プラス, iPhone 6, iPhone 5S, iPhone 5C, iPhone 5 iPhone 4Sと (IOSを実行します 8.3 以降) iPadの空気に 2, iPadの空気, RetinaディスプレイとiPadの (アプリ 4), 新しいiPad (アプリ 3), アプリ 2, iPadのミニ 3, RetinaディスプレイとiPadのミニ (iPadのミニ 2) iPadミニ第一世代 (IOSを実行します 8.3 以降).
あなたが必要なもの:
- iPhoneとiPad
- iCloudのアカウント
- WiFiネットワーク
メリット:
- それは完全に無料です;
- iCloudのフォトライブラリには、あなたのiPhoneやiPadのストレージスペースを節約します, フォトストリームと比較.
- iPadにiPhoneからのビデオを送信するためにサポート, マイフォトストリームと比較.
デメリット:
- iCloudのフォトライブラリは、iOSでのみ使用できます 8.3 ヨセミテ 10.10.3 以降.
- これは、iCloudのフォトライブラリにiPhoneから写真をアップロードし、iPadにそれらをダウンロードするために多くの時間がかかります.
- iCloudのフォトライブラリにアップロード写真はiCloudストレージの割り当てを使用しています, しかしながら, iCloud上の無料ストレージが唯一の5ギガバイトであります.
- iCloudのフォトライブラリは、あなたのiPhoneやiPad上で有効になっている場合, あなたはもうiTunes経由でiPhoneやiPadにコンピュータから写真を同期することはできません. さらに重要なこと, あなたはiCloudのフォトライブラリの電源を入れたときにiPhoneやiPadでiTunes経由でPCまたはMacから同期写真やアルバムが削除されます.
- iPhoneとiPadの両方が同じのApple IDでのiCloudにログインする必要があります, したがって、iPhoneとiPadの写真は全く同じになります.
iCloudのフォトライブラリには、アップルのユーザーが複数のデバイス間で写真やビデオを共有するための新たなクラウドサービスです. iOSデバイスのカメラで撮影したすべての写真とビデオ, インターネットから保存されたデバイスや画像上に捕捉されたスクリーンショットは、あなたのiPhone上で最新の状態に維持します, アプリ, iPhoneフォトライブラリーでのiPod touchとMacが有効.
iPhoneのフォトライブラリを使用してiPadにiPhoneから写真を同期するには, iPhoneとiPadが同じiCloudのアカウントを使用していることを確認してください. あなたは、iCloudのアカウントにログインしていない場合, [設定]にアクセスしてください > iCloudのと最初のApple IDとパスワードを入力してください. 次に、それぞれiPhoneとiPadの両方でのiCloudのフォトライブラリを有効にするには、次の手順を実行する必要があり:
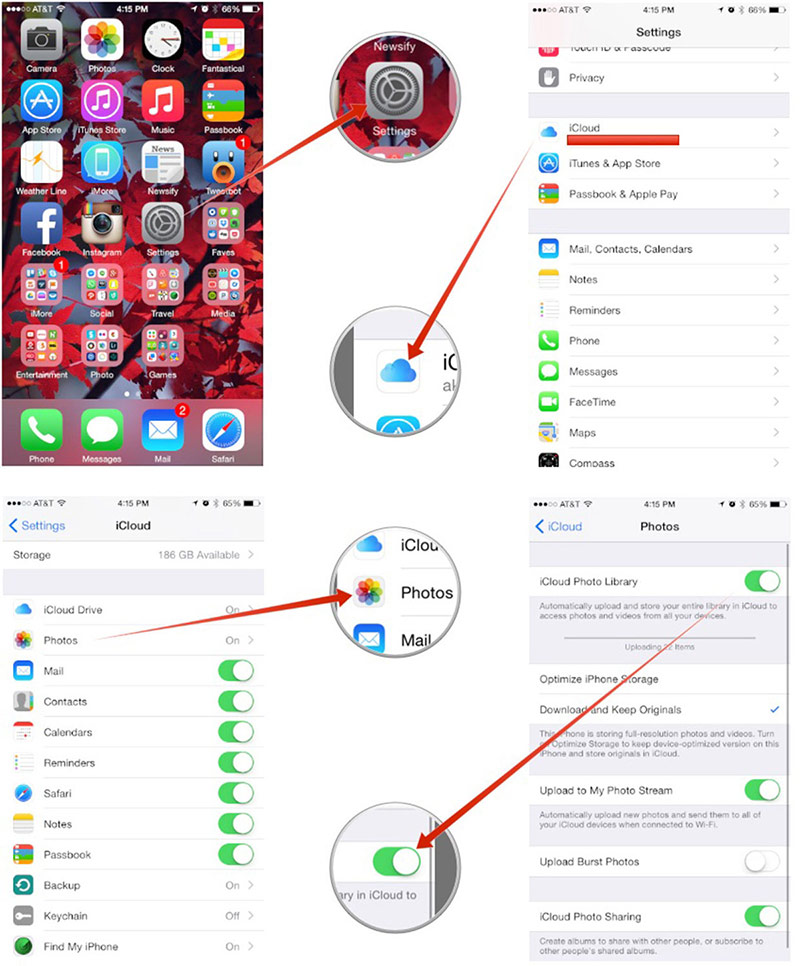
- あなたのiPhoneやiPad上で起動し、「設定」アプリ;
- その後、「iCloud上」と「写真」をタップします;
- 「iCloudのフォトライブラリ」オプションをオンにします;
あなたは以前にiTunesとあなたのiPadやiPhoneに写真を同期している場合, あなたのデバイスから写真を削除するように求められます.
あなたのiPhoneやiPadのストレージスペースを節約する必要がある場合, ただ、「最適化iPhone / iPadの記憶域」オプションを切り替えます.
「iCloudのフォトライブラリには、「正常に有効になっている場合, あなたのiPhoneからiCloudのフォトライブラリにアップロードされ、辛抱強く、あなたのiPadにダウンロードされているすべての写真を待機する必要があります。. 同期が完了すると, あなたは、あなたのiPadの「写真」アプリでiPhoneと同期のすべての写真を見つけることができます.
それはiCloudのフォトライブラリ経由でiPadにiPhoneから写真を同期するためのすべてのステップです.
フォトストリームでiPadにiPhoneから写真を共有します
この方法を使用して, あなたは、iPhoneから写真を共有することができます 6 プラス, iPhone 6, iPhone 5S, iPhone 5C, iPhone 5, iPhone 4S, iPhone 4 iPhone 3GS (IOSを実行します 5.1 以降) iPadの空気に 2, iPadの空気, RetinaディスプレイとiPadの (アプリ 4), 新しいiPad (アプリ 3), アプリ 2, iPadの第一世代, iPadのミニ 3, RetinaディスプレイとiPadのミニ (iPadのミニ 2) iPadミニ第一世代 (IOSを実行します 5.1 以降).
あなたが必要なもの:
- iPhoneとiPad
- iCloudのアカウント
- WiFiネットワーク
メリット:
- それは完全に無料です.
- iCloudのフォトライブラリに比べて, フォトストリームは、あなたのiCloudのストレージスペースを占有されることはありません.
- フォトストリームをオンにすると、iTunesから同期の写真には影響しません.
デメリット:
- フォトストリームは、iPhone上でのみ使用可能です, iPadやiPodのは、iOSを実行して触れます 5.1 以降.
- フォトストリームが有効になった後に撮影されているだけの写真はiCloudのにアップロードされます.
- フォトストリームのみを保持します 1000 過去に生成された最新の写真や写真 30 日, どちらか大きい方.
- フォトストリーム内の写真は、iPhoneとiPadのストレージに対してカウント.
- 写真はiCloudにアップロードして、iPadにダウンロードする必要があるので、あなたは長い時間待つ必要があるかもしれません. それにかかる時間は、ネットワークの速度や写真の量に依存.
- iPhoneとiPadの両方が同じiCloudのアカウントを使用する必要があります.
- iPadの「マイフォトストリーム」でダウンロードした写真はフル解像度ではありません, 彼らは、デバイスに最適化されています.
- フォトストリームは、iPhoneからiPadに動画を共有することはできません, iCloudのフォトライブラリーとは異なり、.
- フォトストリームのみのために写真を保存します 30 日, その後、写真のiCloudから削除されます. したがって、, あなたが長い時間のためにあなたのデバイス上の写真を保持する場合, あなたは「カメラロール」フォルダに写真を保存する必要があるかもしれません.
フォトストリームをオンにすると, 新しい写真が自動的に無線LANを介してインターネットに接続されているiOSデバイスからiCloud上にアップロードされます. 写真が自動的に有効にフォトストリームを使用して他のiOSデバイスに表示されます. iCloudのフォトライブラリにiPadにiPhoneから写真を同期するように, フォトストリーム経由でiPadにiPhoneから写真を共有するようにあなたのiPhoneやiPad上で同じiCloudのアカウントにログインする必要があります. あなたは、フォトストリームをオンにしてiPadにiPhoneから写真を共有するには、以下の手順に従ってくださいする前に, 「設定」アプリで「iCloudの「メニューに同じApple IDとパスワードを入力することにより、あなたはiPadとiPhone上のiCloudにログインしていることを確認してください.
iPhoneとiPadの「フォトストリーム」をオンにすると、中には簡単です 3 手順:
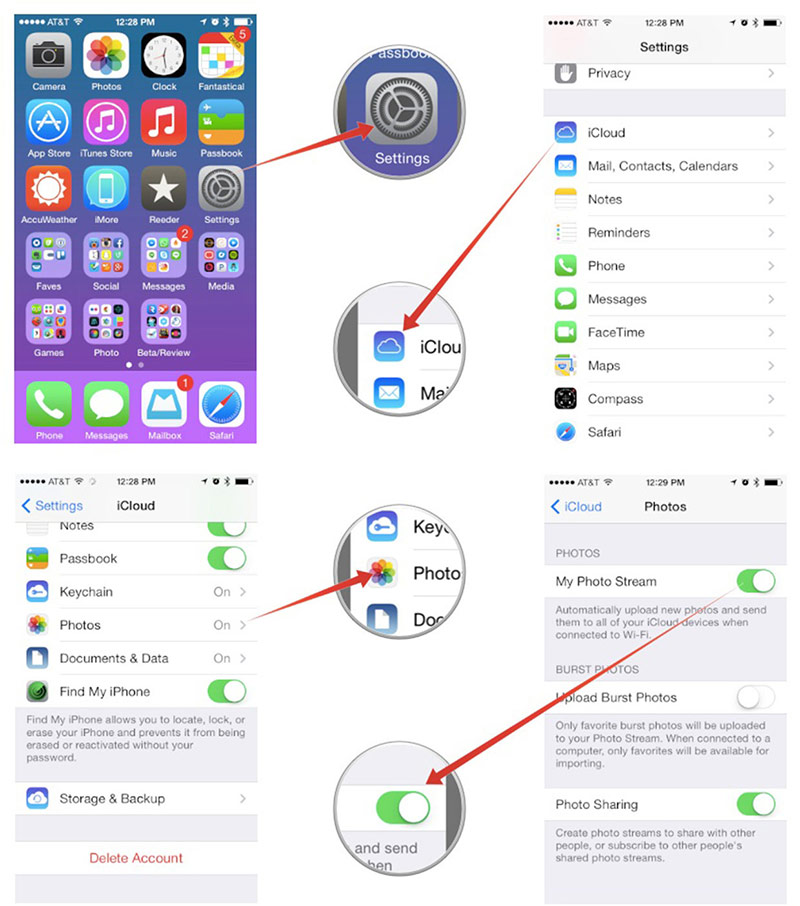
- オープン「設定」アプリ
- タップし、「iCloudの」 > "写真"
- 「マイフォトストリーム」に切り替えます
あなたは、iPhone次回で写真を撮るとき, WLANが接続されている場合、写真は自動的にはiCloudにアップロードされます. すぐ, iPhoneから共有写真は、あなたのiPadの「写真」アプリの「マイフォトストリーム」フォルダに表示されます. この時点で, 我々が正常にフォトストリーム経由でiPadにiPhoneから写真を共有しています.
メールでiPadにiPhoneから写真を移動します
iPhoneから写真を移動するための適切な 6 プラス, iPhone 6, iPhone 5S, iPhone 5C, iPhone 5, iPhone 4S, iPhone 4, iPhone 3GS, iPadの空気にiPhone 3GとiPhone第一世代 2, iPadの空気, RetinaディスプレイとiPadの (アプリ 4), 新しいiPad (アプリ 3), アプリ 2, iPadの第一世代, iPadのミニ 3, RetinaディスプレイとiPadのミニ (iPadのミニ 2) iPadミニ第一世代.
あなたが必要なもの:
- iPhoneとiPad
- 1 または 2 メールアカウント(S)
メリット:
- 無料のソリューションの一つです.
- いいえ、USBケーブルは必要ありません.
- すべてのiPhoneとiPadのモデルのための作品集.
デメリット:
- のみ 5 写真は、一度結合することができます.
- あなたは、iPhoneとiPadの両方で電子メールアカウントを設定する必要があります, これは前にこれをやったことがないユーザーのために少し難しいかもしれません. あなたは受けるとあなたのiPadとiPhoneでメールを送信する必要がない場合, 設定はその簡単ではありませんので、それだけでiPadにiPhoneから写真を移動するための電子メールアカウントを設定する必要です.
- これは、電子メールサーバにiPhoneから写真をアップロードし、ネットワークの速度に応じて、iPadにダウンロードするためにいくつかの時間がかかります.
メールでiPadにiPhoneから写真を移動するには, あなたが最初のiPhoneとiPadの両方で電子メールアカウントを設定する必要があります, して、電子メールを構成し、iPhoneからiPadに移動したい写真を添付. しばらくした後、, あなたのiPadでメールが送信されます, そして、あなたはあなたのiPadのストレージに写真を保存してください. ここでは詳細な手順は次のとおりです:
- メールアカウントを設定します(S) あなたのiPhoneとiPadの両方でメール」に行くことによって, コンタクト, カレンダー " > 設定アプリで「アカウントを追加」.
- あなたのiPhoneの「写真」アプリを開き.
- 「アルバム」タブで, 「カメラロール」フォルダを入力します。.
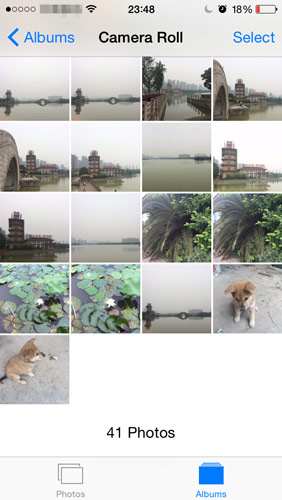
- タップし、「選択」とまで選択 5 あなたがiPadにiPhoneから転送したい写真.
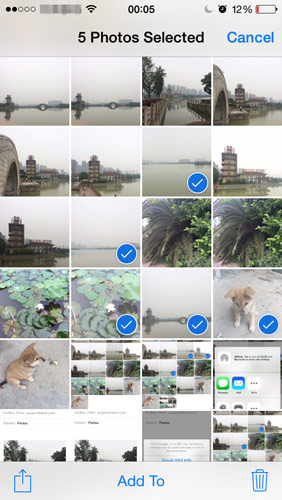
あなたはより多くを選択した場合 5 写真, 共有メニューの「メール」オプションがありません.
- 左下隅にあるボックスの上部から出てくる矢印で共有ボタンをタップします.
- ポップアップメニューから「メール」アプリを選択してください.
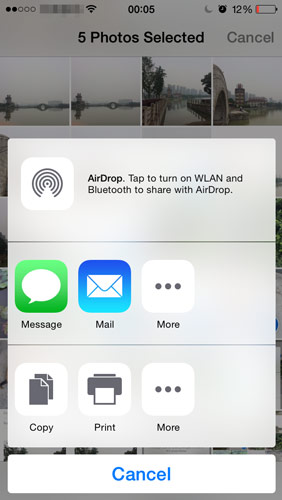
- 受信者と入力件名としてiPadで電子メールのセットを追加します。.
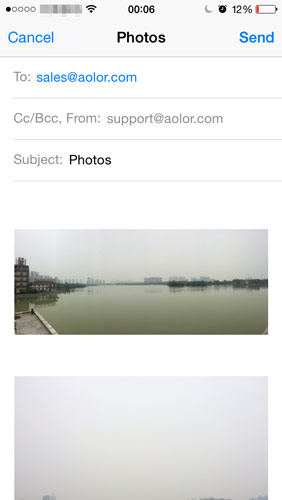
- (オプション) あなたはより多くの写真を追加する必要がある場合, あなたは電子メールの内容の一部に他の写真を挿入したい位置で、画面を長押し, そして、、プロンプトメニューの「挿入写真またはビデオ」を選択. その後、アルバムから写真を選択することが許可されています, 電子メールに写真を追加するには、「選択」をタップ. あなたは一度だけ写真を1枚追加することができます. あなたはより多くを追加する必要がある場合 5 写真, あなたが手順を繰り返す必要が 8 1により、電子メール1に写真を追加します.
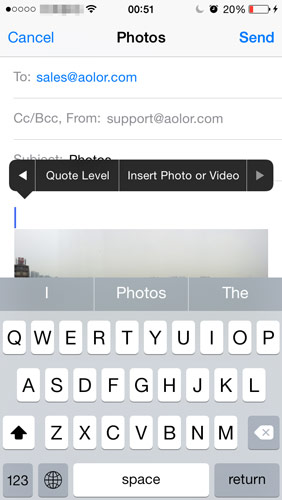
- 右上にある「送信」をタップ.
- あなたは、元のサイズでiPadにiPhoneから写真を転送する必要がある場合は、「実際のサイズ」を選択してください. 加えて, あなたはまた、「小」を選択することができます, 電子メールのサイズを小さくするために、写真のサイズをスケーリングし、ネットワークトラフィックを保存するために必要に応じて、「中」または「大」.
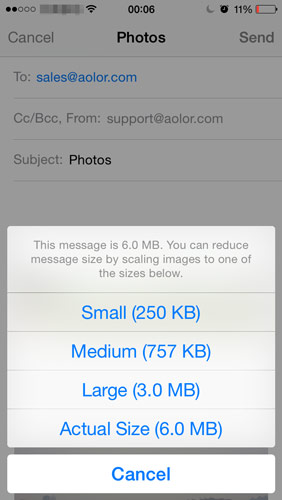
- あなたのiPadでメールを受信した場合, メールを開きます, 写真をダウンロードするにはタップ, プレスや写真を保持し、「画像を保存」を選択, そして写真は、「カメラロール」に追加されます. あなたが選択した場合は「×保存 (添付写真の枚数) イメージ ", メールに接続されたすべての写真が自動的にあなたのiPadに保存されます.
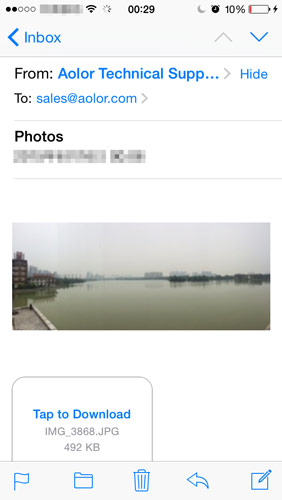
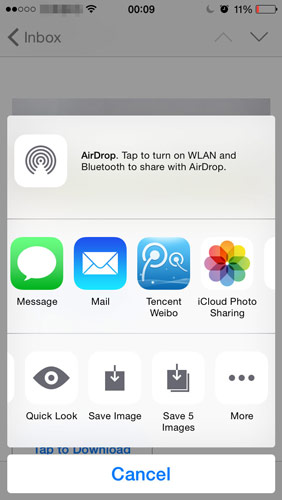
- iPadで「写真」アプリを開き, あなたは「カメラロール」フォルダに保存されたすべての写真を見つけることができます.
それは無料の方法だけど, それは我々が電子メール経由でiPadにiPhoneから写真を送信するために考えられていたよりも複雑です.
現在のところ, 私が導入しています 7 iPadにiPhoneから写真を転送する方法. 疑いなく, ザ・ 7 方法はまた、iPhoneにiPadから写真を転送するために使用することができます, iPhoneにiPhone, iPadにアプリ, iPod touchにiPhone, iPod touchにアプリ, iPadにiPod touchの, iPhoneにiPod touchの, iPod touchにiPod touchの, 等.
あなたがiPadにiPhoneから写真を転送する他の良い方法を持っている場合, iPadにiPhoneから写真を取得しようとしたとき、またはあなたが何か問題を満たしています, 以下のコメントを残して自由に感じなさい.