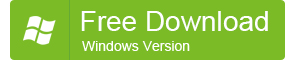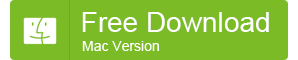Come trasferire foto da iPhone a iPad (7 Modi)
Ci sono spesso discussioni su come trasferire le foto da iPhone a iPad nelle Comunità supporto Apple, MacRumors Forum, Yahoo Answers, Answers.com, eccetera. Qui ci sono alcuni di loro:
"Come si trasferiscono le foto dal mio iPhone al mio iPad? Quali cavi sono tenuti a rendere l'iPhone e iPad compatibile per trasferire le foto?"
"Ho un iPhone 6 e vorrei trasferire le mie foto / video per il mio nuovo iPad Air. Come posso trasferire foto da iPhone 6 per iPad Air?"
"Voglio trasferire le foto dal mio iPhone 4 che è ancora in esecuzione su iOS6, alla mia 3gen iPad che è in esecuzione su iOS7. Come lo faccio? Ho bisogno di scaricare un app per facilitare il trasferimento e, se sì, che è la migliore app per usare? Come si trasferiscono le foto dal mio iPhone 4 a mio iPad 3 via Bluetooth?"
In realtà, ci sono molti metodi efficaci per ottenere le foto da iPhone a iPad. In questo tutorial, Mi occuperò quasi tutti i modi disponibili che vengono spesso utilizzati per trasferire le foto da iPhone a iPad:
- Trasferire foto da iPhone a iPad con trasferimento Phone
- Trasferire le foto da iPhone a iPad con iPhone PC Suite
- Ottenere foto da iPhone a iPad con AirDrop
- Invio di foto da iPhone a iPad con iPhoto, Acquisizione Immagine, o Aperture
- Sincronizza foto da iPhone a iPad con iCloud Photo Library
- Condividi le foto da iPhone a iPad con Album di foto
- Spostare le foto da iPhone a iPad con e-mail
Trasferire foto da iPhone a iPad con Trasferimento Telefono
Vale per il trasferimento di foto da iPhone 6 Più, i phone 6, iphone 5s, iphone 5c, i phone 5, iphone 4s, i phone 4 o iPhone 3GS per iPad Air 2, iPad Air, iPad con display Retina (iPad 4), Il nuovo iPad (iPad 3), iPad 2, iPad 1st gen, Ipad mini 3, mini iPad con display Retina (Ipad mini 2) e mini iPad 1st gen.
Cose che avete bisogno:
Il Trasferimento telefono MobileTrans;
L'iPhone e l'iPad con i loro cavi;
Un Mac o PC.
Vantaggi:
- E 'il modo più semplice mai per trasferire foto da iPhone a iPad: è necessario un solo clic.
- Immagini sincronizzate dal computer con iTunes possono anche essere trasferiti da iPhone a iPad.
- E 'piuttosto utile quando si ha bisogno di copiare le foto da un iPhone ad un nuovo iPad, soprattutto per un principiante.
Svantaggi:
Tutte le immagini su iPhone saranno trasferiti a iPad, non è possibile selezionare le foto o gli album come vuoi.
MobileTrans è un telefono facile da usare per trasferimento dati del telefono software. Esso consente di spostare i contatti, Messaggi, foto, cronologia delle chiamate, musica, video, apps, calendario e così via tra qualsiasi 2 di BlackBerry, Nokia Symbian, iOS, Dispositivi Android e computer con solo 1 clic. In aggiunta, si può essere sorpresi in altri potenti funzionalità di questa utility di gestione del telefono: ripristino dei dati da 7 i tipi di file di backup, il backup dei dati del telefono, e cancellazione dei dati su vecchi telefoni. E ', ovviamente, che il trasferimento di foto da iPhone a iPad è coperto di caratteristiche potenti della Trasferimento telefono.
Vediamo come trasferire le foto da iPhone a iPad con 1 clicca con il telefono per il trasferimento telefono:
- Scarica, installare ed eseguire il software sul vostro Mac o PC.
- Collegare sia il vostro iPad e iPhone al computer tramite il cavo USB fornito con i dispositivi.
- Nella prima finestra di trasferimento telefono, selezionare la modalità "telefono per trasferimento telefono" a sinistra.
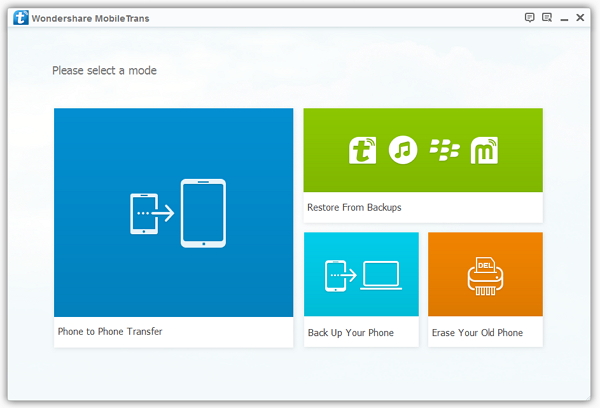
- Quando sia l'iPhone e l'iPad vengono rilevati dal software, uno di essi apparirà come il dispositivo sorgente e l'altro come dispositivo di destinazione.
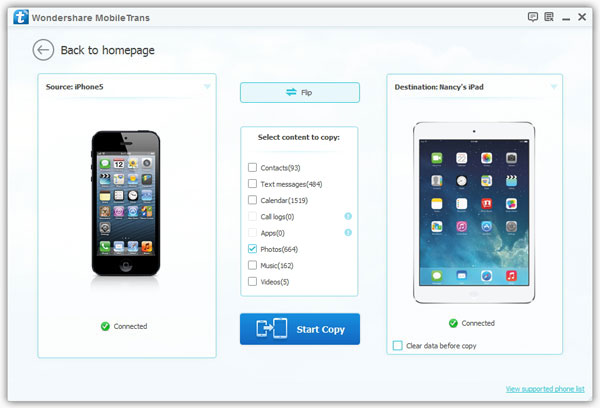
- Per inviare le foto da iPhone a iPad, assicurarsi che l'iPhone è a sinistra e l'iPad si trova sulla destra. Se l'iPad è sulla sinistra, clicca su "Flip" al centro per cambiare la posizione del 2 Dispositivi.
- Selezionare i tipi di dati al centro. Dal momento che stiamo parlando di trasferimento di foto da iPhone a iPad nel tutorial, selezionare la casella di fronte a "foto".
- Fare clic su "Avvia copia" per iniziare a sincronizzare le foto da iPhone a iPad.
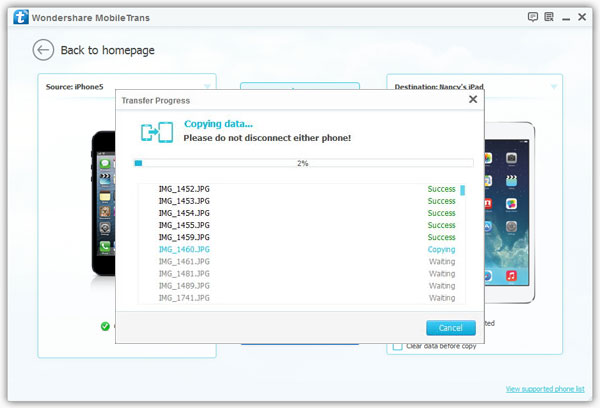
Se non avete bisogno le foto precedentemente sul iPad più, è possibile selezionare l'opzione "Cancella dati prima di copiare" prima che l'iPhone a iPad trasferimento foto.
Dopo un breve periodo, le foto vengono trasferite con successo da iPhone a iPad, e si possono trovare tutte le foto della "Foto" app su iPad.
Trasferire le foto da iPhone a iPad con iPhone PC Suite
Opere per il trasferimento di immagini da iPhone 6 Più, i phone 6, iphone 5s, iphone 5c, i phone 5, iphone 4s, i phone 4 o iPhone 3GS per iPad Air 2, iPad Air, iPad con display Retina (iPad 4), Il nuovo iPad (iPad 3), iPad 2, iPad 1st gen, mini iPad con display Retina e iPad mini 1st gen.
Cose che avete bisogno:
L'iPhone a iPad trasferimento foto iPhone PC Suite;
L'iPhone e l'iPad;
Il 2 cavi è venuto con l'iPhone e l'iPad;
Un computer Mac o Windows.
Vantaggi:
1. Consente di spostare tutte le foto e immagini (tra cui foto catturate, screenshot presi, immagini salvate, Video girato, immagini sincronizzati da iTunes) da iPhone a iPad.
2. Consente di trasferire selettivamente le immagini da iPhone a iPad.
3. Supporta quasi tutti gli iPhone, modelli di iPad e iPod.
Svantaggi:
È necessario un calcolatore, quindi scene applicabili sono limitati.
iPhone PC Suite è un potente iPad, utilità di iPhone e la gestione dei dati per iPod. Con esso, si è in grado di sincronizzare e iPhone di backup, iPad & iPod, trasferire file tra dispositivi iOS, e gestire i dati su iDevices. E ', ovviamente, che iPhone PC Suite è uno strumento ideale per trasferire le foto da iPhone a iPad.
Basta seguire i passi:
- Free download e installare il iPhone a iPad trasferimento foto iPhone PC Suite.
- Apri il iPhone al trasferimento iPad sul vostro computer, e collegare entrambi i dispositivi con il computer utilizzando il fulmine in dotazione (o Dock) di cavi USB.
- Con un doppio clic "Foto" sotto il vostro "iPhone di XXX" (il nome di iPhone) nella colonna di sinistra, vedrete tutte le cartelle foto a destra.
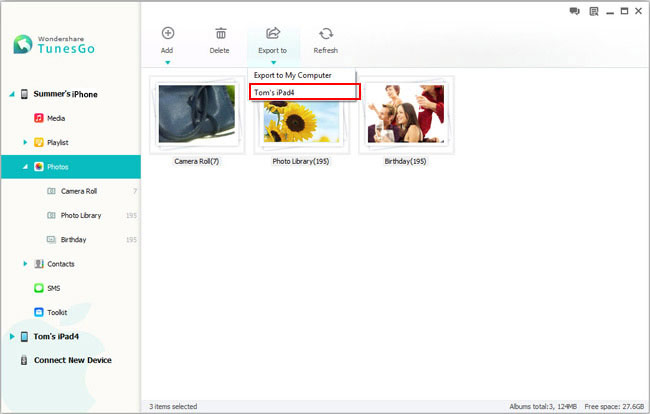
- Selezionare le cartelle o le immagini nelle cartelle che si desidera trasferire a iPad con "Ctrl (⌘Command su Mac)"O" Shift "scorciatoie da tastiera come in Esplora risorse di Windows o nel Finder su Mac, e quindi fare clic su "Esporta" nel menu di scelta rapida o la barra di navigazione superiore e seleziona "iPad di XXX" (il nome del iPad) come destinazione.
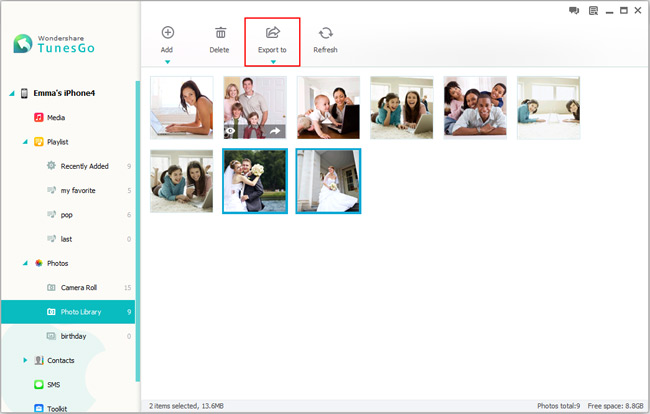
Presto, tutte le immagini su iPhone apparirà sul tuo iPad. Questo è tutto quello che c'è da fare.
Ottenere le foto da iPhone a iPad con AirDrop
Questo metodo viene utilizzato per ottenere le foto da iPhone 6 Più, i phone 6, iphone 5s, iPhone 5c e iPhone 5 per iPad Air 2, iPad Air, iPad con display Retina (iPad 4), Ipad mini 3, mini iPad con display Retina (Ipad mini 2) e mini iPad 1st gen.
Cose che avete bisogno:
L'iPhone (i phone 5 o dopo) con iOS 7 o dopo;
L'iPad (iPad 4 o dopo) o mini iPad (1st gen o successivo) con iOS 7 o dopo.
Svantaggi:
- Entrambi i modelli di origine e di destinazione dei dispositivi sono limitati: solo una piccola parte di modelli di iPhone e iPad sono supportati.
- Entrambi i dispositivi devono funzionare iOS 7 o dopo.
- Solo le foto in Rullino fotografico e "Le mie foto Steam" (tra cui foto scattate, screenshot catturati e le immagini salvate) possono essere inviati da iPhone a iPad tramite AirDrop. Mela non consentono di trasferire le immagini sincronizzati da iTunes per iPad con AirDrop.
Vantaggi:
1. E 'il modo più semplice per trasferire le foto da iPhone a iPad quando nessun computer è disponibile nelle vicinanze.
2. Non sono necessari cavi USB.
AirDrop è un potente strumento per gli utenti Apple di condividere le foto, video, siti web, sedi, e altro tra le vicine dispositivi Apple in modalità wireless.
Ecco i passi per ottenere foto da iPhone a iPad con AirDrop:
- Attiva "Airdrop" su iPhone e iPad:
Scorrere verso l'alto dalla parte inferiore della schermata iniziale;
Toccare "AirDrop" nel Centro di controllo e selezionare "Everyone" tra le opzioni.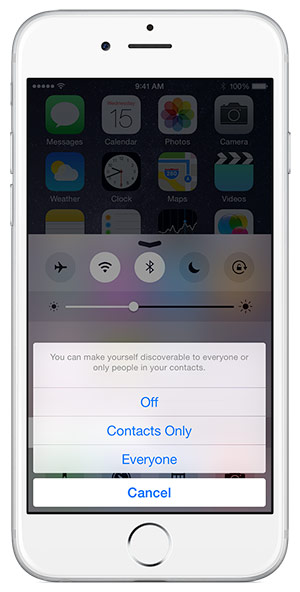
- Aperte "Foto" app su iPhone.
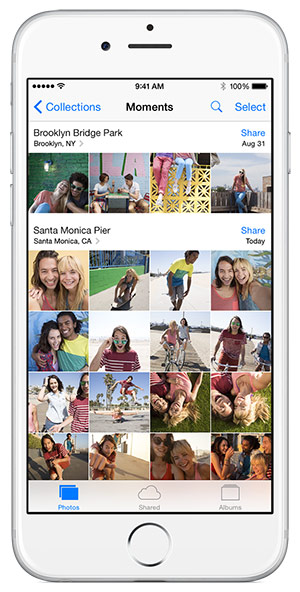
- Toccare "Seleziona" nell'angolo in alto a destra dello schermo, e selezionare le foto e le immagini che si desidera inviare da iPhone a iPad.
- Toccare "Condividi" o
 .
. - Toccare il nome della vicina iPad a cui si desidera condividere le foto da iPhone.
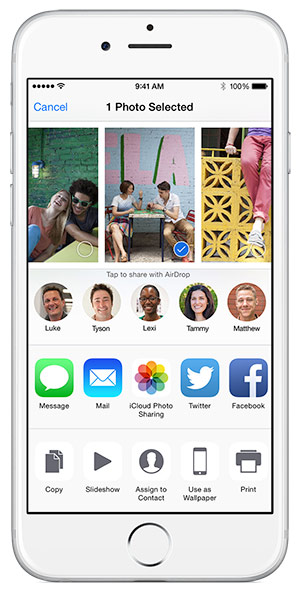
- L'iPad riceverà un avviso con l'anteprima delle foto, basta toccare "Accetta" per salvare le foto sul vostro iPad.
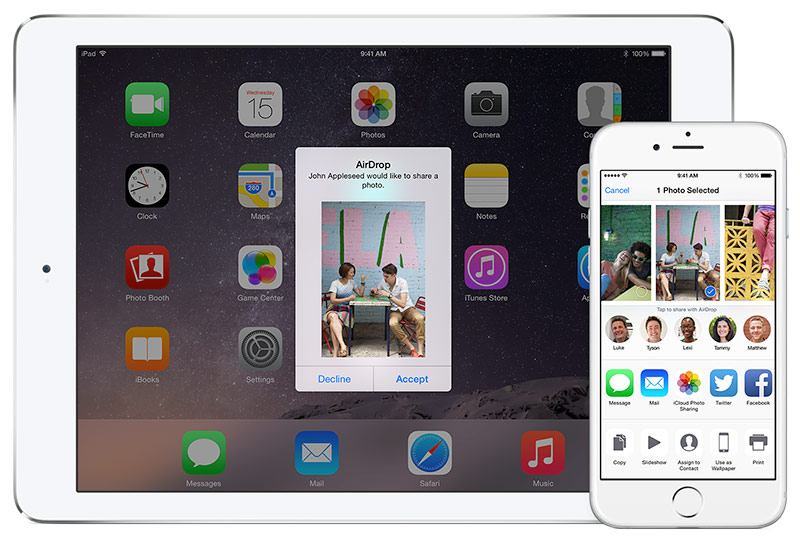
Per ora, si è trasferito con successo le foto da iPhone a iPad.
Invia foto da iPhone a iPad con iPhoto, Acquisizione Immagine, o Aperture
Il metodo è disponibile per l'invio di foto da iPhone 6 Più, i phone 6, iphone 5s, iphone 5c, i phone 5, iphone 4s, i phone 4, iPhone 3GS, iPhone 3G e iPhone prima generazione di iPad Air 2, iPad Air, iPad con display Retina (iPad 4), Il nuovo iPad (iPad 3), iPad 2, iPad prima generazione, Ipad mini 3, mini iPad con display Retina (Ipad mini 2) e mini iPad prima generazione.
Cose che avete bisogno:
- iPhoto, Acquisizione Immagine, o Aperture
- iTunes
- L'iPhone e l'iPad
- Un computer Mac
- Dotazione Fulmine (o Dock) di cavi USB per collegare l'iPhone e iPad al computer
Vantaggi:
È un modo totalmente gratuito.
Svantaggi:
- E 'un po' complicato: rispetto ad altri modi, Sono necessari più strumenti e misure.
- Solo le foto scattate con la fotocamera integrata di iPhone e le immagini catturate con l'iPhone possono essere inviati da iPhone a iPad. Le foto e le immagini che sono state sincronizzati da iTunes per l'iPhone non sono supportati.
- Foto che sono stati sincronizzati con iPad sarà messo nella cartella invece di My Album di foto Photo Library in modo che le foto non possono essere esportati dal iPad più.
- iPhoto, Acquisizione Immagine, e Aperture sono disponibili solo per Mac.
- Se tu avessi già sincronizzato foto al iPad in precedenza e ora le foto non sono in iPhoto, Acquisizione Immagine, o Aperture app più, dopo la sincronizzazione con iTunes, le foto precedentemente sincronizzati con iPad perderà.
Con entrambi iPhone, Acquisizione Immagine o Aperture, è possibile importare facilmente le foto da iPhone al computer. Quando tutte le foto sono state importate, è necessario utilizzare iTunes per importare le foto dal computer al iPad.
Passi:
- Scaricare e installare iPhoto, Acquisizione Immagine o Aperture sul vostro computer.
- Assicurarsi che le ultime iTunes è stato installato sul computer.
- Collegare l'iPhone al computer.
- Importare le foto su iPhone al computer con iPhoto, Acquisizione Immagine o Aperture.
Qui mi limiterò a prendere Cattura immagine come esempio:
- Assicurarsi che il dispositivo sia acceso e il passcode-locked.
- In app Acquisizione Immagine, scegliere il iPhone dall'elenco dei dispositivi.
- Seleziona le foto che si desidera trasferire da iPhone a iPad, e fai clic su "Importa" per trasferirli al computer. Se è necessario inviare tutte le immagini di iPhone per l'iPad, si prega di utilizzare direttamente il menu "Importa tutto".
- Scollegare l'iPhone e collegare l'iPad al computer.
- Aprire iTunes.
- Trovare e selezionare l'iPad in iTunes.
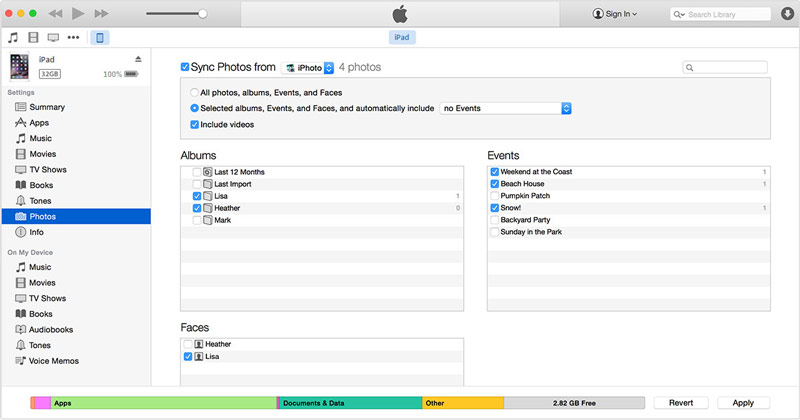
- Evidenziare "Foto" nella colonna di sinistra
- Seleziona la casella accanto a “Sincronizza foto da” sulla destra.
- Scegli iPhoto, Acquisizione Immagine o Aperture a cui si sincronizzate le foto di iPhone in precedenza dal menu a discesa
- Selezionare per sincronizzare tutte le foto o solo quelli selezionati.
- Clicca su "Applica" e quindi tutte le immagini saranno inviate al iPad.
Anche se il metodo è un po 'complicato per la maggior parte utenti Apple, è totalmente gratuito per inviare le foto da iPhone a iPad con questo metodo.
Sincronizza foto da iPhone a iPad con iCloud Photo Library
In questo modo è applicabile per la sincronizzazione foto da iPhone 6 Più, i phone 6, iphone 5s, iphone 5c, i phone 5 e iPhone 4S (con iOS 8.3 o dopo) per iPad Air 2, iPad Air, iPad con display Retina (iPad 4), Il nuovo iPad (iPad 3), iPad 2, Ipad mini 3, mini iPad con display Retina (Ipad mini 2) e mini iPad prima generazione (con iOS 8.3 o dopo).
Cose che avete bisogno:
- L'iPhone e iPad
- Un account iCloud
- Rete wifi
Vantaggi:
- E 'totalmente gratuito;
- iCloud Fototeca risparmierà lo spazio del vostro iPhone e iPad di stoccaggio, rispetto a Album di foto.
- Supporta di inviare video da iPhone a iPad, rispetto al mio Album di foto.
Svantaggi:
- iCloud Photo Library è disponibile solo con iOS 8.3 e Yosemite 10.10.3 o dopo.
- Ci vuole molto tempo per caricare le foto da iPhone a iCloud Photo Library e scaricarli per iPad.
- Le foto caricate su iCloud Photo Library utilizza l'archiviazione assegnazione iCloud, però, il deposito gratuito di iCloud è solo 5GB.
- Quando il iCloud Photo Library è abilitata sul vostro iPhone e iPad, Non è possibile sincronizzare le foto dal computer per l'iPhone e iPad tramite iTunes più. Cosa c'è di più, le immagini e gli album sincronizzati da PC o Mac tramite iTunes su iPhone e iPad saranno rimossi quando si accende iCloud Photo Library.
- Sia l'iPhone e iPad devono essere registrati in icloud con lo stesso ID Apple, in tal modo le foto su iPhone e iPad sarà lo stesso completamente.
iCloud Photo Library è un nuovo servizio cloud per gli utenti Apple di condividere foto e video di su più dispositivi. Tutte le foto ei video ripresi con le telecamere del dispositivo iOS, screenshot catturati sul dispositivo e le immagini salvate da Internet dovranno tenersi aggiornati sul vostro iPhone, iPad, iPod touch e Mac con iPhone Fototeca abilitati.
Per sincronizzare le foto da iPhone a iPad con iPhone Fototeca, assicurarsi che l'iPhone e iPad utilizzano lo stesso account iCloud. Se non si è effettuato l'accesso al conto di iCloud, vai a Impostazioni > iCloud e inserisci il tuo ID Apple e la password prima. Allora avete bisogno di seguire i passi di seguito per abilitare iCloud Photo Library sia su iPhone e l'iPad, rispettivamente,:
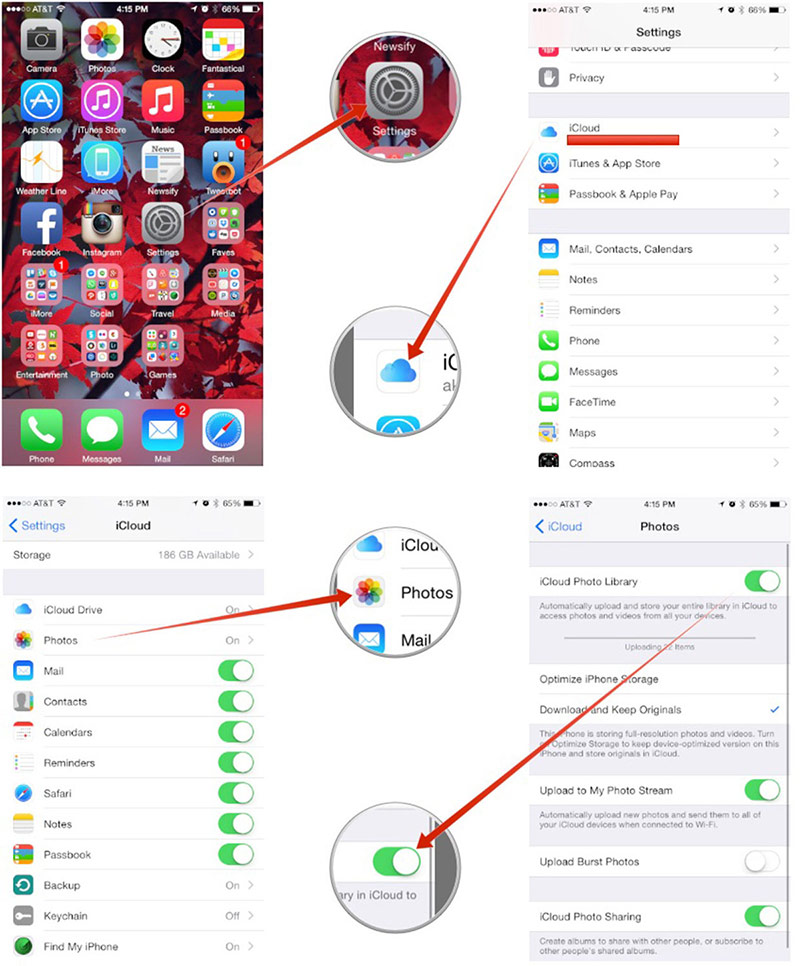
- Launch "Impostazioni" app sul tuo iPhone e iPad;
- Toccare "icloud" e quindi "Foto";
- Attivare l'opzione "iCloud Photo Library";
Se avete sincronizzato foto al tuo iPad o iPhone con iTunes in precedenza, vi verrà chiesto di rimuovere le foto dal dispositivo.
Se è necessario per risparmiare lo spazio del vostro iPhone o iPad stoccaggio, basta attivare l'opzione "Ottimizza iPhone / iPad Storage".
Quando il "iCloud Fototeca" è attiva con successo, dovrete aspettare per tutte le immagini di essere caricate su iCloud Photo Library dal vostro iPhone e scaricati al vostro iPad con pazienza. Quando la sincronizzazione è terminata, è possibile trovare tutte le immagini che hai sincronizzato da iPhone in "Foto" app sul tuo iPad.
Ecco tutti i passaggi per sincronizzare le foto da iPhone a iPad tramite iCloud Photo Library.
Condividi le foto da iPhone a iPad con Album di foto
Utilizzando il metodo, si è in grado di condividere le foto da iPhone 6 Più, i phone 6, iphone 5s, iphone 5c, i phone 5, iphone 4s, i phone 4 e iPhone 3GS (con iOS 5.1 o dopo) per iPad Air 2, iPad Air, iPad con display Retina (iPad 4), Il nuovo iPad (iPad 3), iPad 2, iPad prima generazione, Ipad mini 3, mini iPad con display Retina (Ipad mini 2) e mini iPad prima generazione (con iOS 5.1 o dopo).
Cose che avete bisogno:
- L'iPhone e iPad
- Un account iCloud
- Rete wifi
Vantaggi:
- E 'totalmente gratuito.
- Rispetto con iCloud Photo Library, Foto Stream non occuperà lo spazio della tua iCloud archiviazione.
- Accensione Photo Stream non influenzerà le foto di sincronizzazione da iTunes.
Svantaggi:
- Album di foto è disponibile solo su iPhone, iPad o iPod touch con iOS 5.1 o dopo.
- Solo le foto che vengono prese dopo di foto è stata abilitata saranno caricati sul iCloud.
- Album di foto mantiene solo il 1000 Le nuove arrivate o le foto generate in passato 30 giorni, qualunque sia maggiore.
- Le foto in Album di foto contano contro il deposito di iPhone e iPad.
- Potrebbe essere necessario attendere per molto tempo da quando le foto devono essere caricate sul iCloud e poi scaricate sul iPad. Il tempo necessario dipende dalla velocità della rete e la quantità delle foto.
- Sia l'iPhone e l'iPad dovrebbe utilizzare lo stesso account iCloud.
- Le foto scaricate nella sezione "My Photo Stream" su iPad non sono in piena risoluzione, sono dispositivi ottimizzati.
- Album di foto non può condividere i video da iPhone a iPad, a differenza di iCloud Photo Library.
- Album di foto memorizza solo le foto per 30 giorni, dopo di che le foto saranno rimosse da iCloud. Così, se si desidera mantenere le foto sul dispositivo per un tempo più lungo, potrebbe essere necessario salvare le foto nella cartella "Camera Roll".
Quando Album di foto è acceso, nuove foto saranno caricate automaticamente su iCloud dal dispositivo iOS collegato a Internet tramite Wi-Fi. Le foto appariranno automaticamente su altri dispositivi iOS con Album di foto abilitato. Come sincronizzare le foto da iPhone a iPad con iCloud Photo Library, effettua il login allo stesso account iCloud sul vostro iPhone e iPad in modo da condividere le foto da iPhone a iPad tramite Album di foto. Prima di seguire le istruzioni riportate di seguito per accendere di foto e condividere foto da iPhone a iPad, si prega di assicurarsi di avere effettuato l'accesso a iCloud su iPad e iPhone inserendo lo stesso ID Apple e la password menu "iCloud" a in "Impostazioni" app.
L'attivazione di "Photo Stream" su iPhone e iPad è facile in 3 passi:
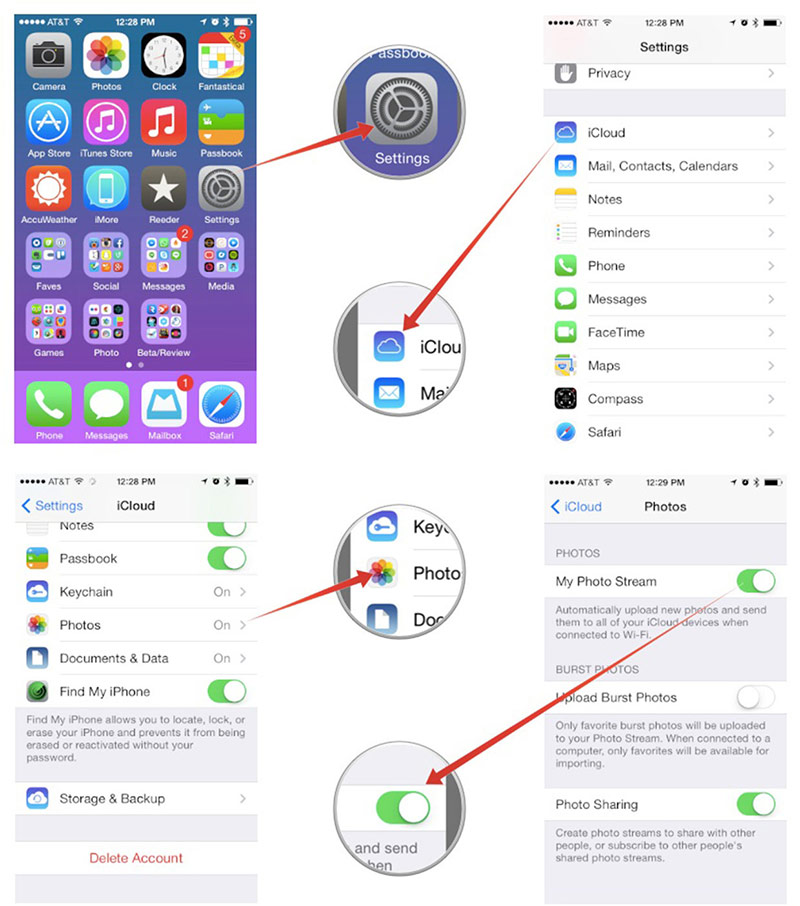
- Aprire "Impostazioni" app
- Toccare "icloud" > "Foto"
- Attivare "My Album di foto"
Quando si prende le foto con la prossima volta iPhone, le foto saranno caricate automaticamente su iCloud se WLAN è collegato. Presto, le foto condivise da iPhone verranno visualizzati nella cartella "Album di foto" di "Foto" app sul tuo iPad. A questo punto, abbiamo condiviso con successo le foto da iPhone a iPad tramite Album di foto.
Spostare le foto da iPhone a iPad con e-mail
Adatto per spostare le foto da iPhone 6 Più, i phone 6, iphone 5s, iphone 5c, i phone 5, iphone 4s, i phone 4, iPhone 3GS, iPhone 3G e iPhone prima generazione di iPad Air 2, iPad Air, iPad con display Retina (iPad 4), Il nuovo iPad (iPad 3), iPad 2, iPad prima generazione, Ipad mini 3, mini iPad con display Retina (Ipad mini 2) e mini iPad prima generazione.
Cose che avete bisogno:
- L'iPhone e l'iPad
- 1 o 2 account email(S)
Vantaggi:
- E 'una delle soluzioni gratuite.
- Non sono necessari cavi USB.
- Funziona per tutti i modelli di iPhone e iPad.
Svantaggi:
- Solo 5 foto possono essere fissati una volta.
- È necessario configurare gli account di posta elettronica su iPhone e iPad, che può essere un po 'difficile per gli utenti che non hanno mai fatto prima. Se non avete bisogno di ricevere e inviare e-mail sul vostro iPad e iPhone, è necessario impostare solo le caselle di posta per spostare le foto da iPhone a iPad dato che le impostazioni non sono così facili.
- Ci vuole del tempo per caricare le foto da iPhone al server di posta elettronica e scaricare per iPad a seconda della velocità della vostra rete.
Per spostare le foto da iPhone a iPad con e-mail, è necessario configurare prima le caselle di posta elettronica sia su iPhone e iPad, e poi comporre un e-mail e allegare le foto che si desidera spostare da iPhone a iPad. Dopo un breve periodo, riceverai l'e-mail sul tuo iPad, e allora si dovrebbe salvare le foto per la memorizzazione del tuo iPad. Ecco i passaggi dettagliati:
- Configurare l'account di posta elettronica(S) sia sul iPhone e iPad andando a "Mail, Contatti, Calendari " > "Aggiungi Account" in Impostazioni app.
- Aprire l'applicazione "Foto" sul vostro iPhone.
- Nella scheda "Album", entrare nella cartella "Camera Roll".
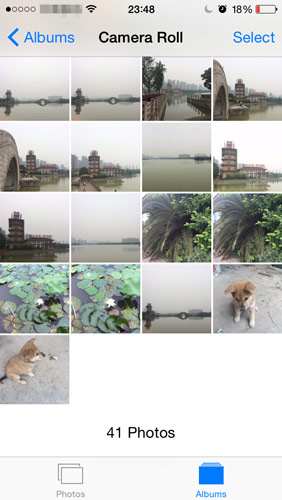
- Toccare "Seleziona" e selezionare fino a 5 foto che si desidera trasferire da iPhone a iPad.
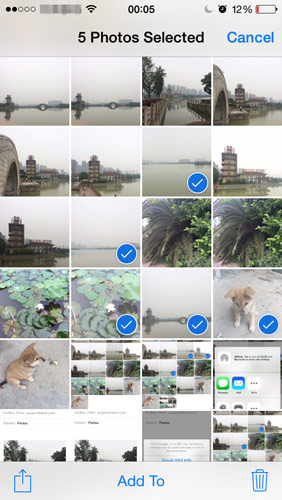
Se è stato selezionato più di 5 foto, Non ci sarà l'opzione "Mail" nel menu di condivisione.
- Toccare il pulsante di condivisione con una freccia che esce dalla parte superiore di una scatola nell'angolo in basso a sinistra.
- Scegliere l'app "Mail" dal menu a comparsa.
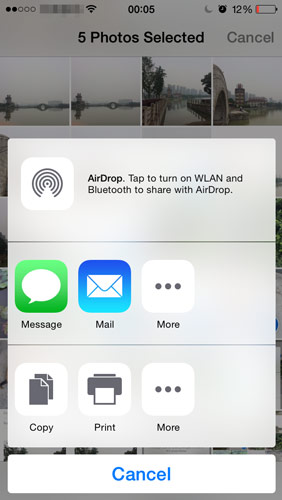
- Aggiungere il set di posta elettronica sul iPad come il destinatario e l'ingresso del Soggetto.
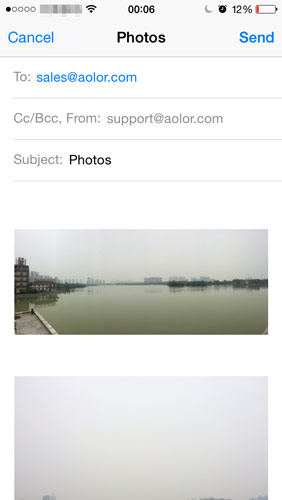
- (Opzionale) Se avete bisogno di aggiungere altre foto, premere e tenere premuto lo schermo nella posizione in cui si desidera inserire altre foto nella parte dei contenuti e-mail, e selezionare "Inserisci foto o video" nel menu contestuale. Poi si è permesso di selezionare una foto dagli album, e toccare "Scegli" per aggiungere la foto alla mail. È possibile aggiungere solo una foto una volta. Se avete bisogno di aggiungere più di 5 foto, si deve ripetere il passaggio 8 per aggiungere le foto alla mail uno per uno.
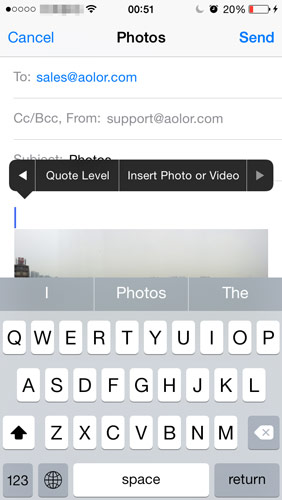
- Toccare "Invia" in alto a destra.
- Scegliere "Actual Size", se avete bisogno di trasferire le foto da iPhone a iPad a dimensioni originali. In aggiunta, è anche possibile selezionare "Small", "Medio" o "Grande" in base alle proprie esigenze di scala le dimensioni delle fotografie, al fine di ridurre le dimensioni del messaggio e salvare il traffico di rete.
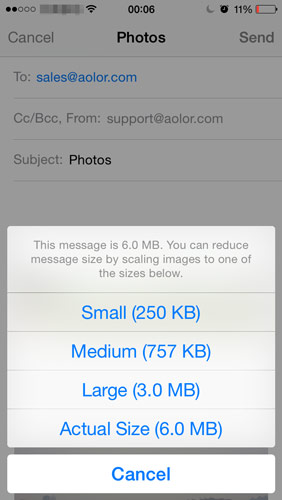
- Quando si riceve l'e-mail sul tuo iPad, aprire l'e-mail, toccare per scaricare una foto, premere e tenere premuto la foto e selezionare "Salva immagine", e la foto verrà aggiunto al "Rullino fotografico". Se si seleziona "Salva x (il numero delle foto allegate) Immagini ", tutte le foto allegate nella e-mail verranno salvare automaticamente al vostro iPad.
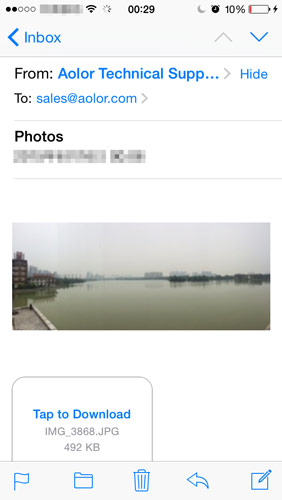
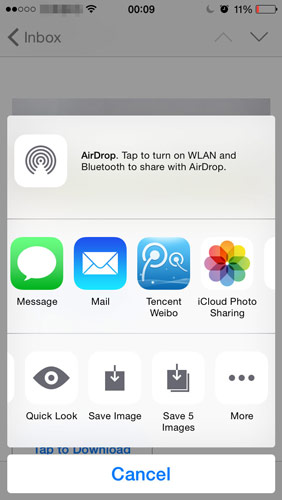
- Aprire l'applicazione "Foto" sul tuo iPad, e troverete tutte le foto salvate nella cartella "Camera Roll".
Anche se è un modo gratuito, è più complicato di quello che pensavamo di inviare le foto da iPhone a iPad tramite e-mail.
Per ora, Ho introdotto 7 modi per trasferire foto da iPhone a iPad. Senza dubbio, il 7 modi può essere utilizzato anche per trasferire le foto da iPad a iPhone, iPhone per iPhone, iPad per iPad, iPhone a iPod touch, iPad per iPod touch, iPod touch per iPad, iPod touch per iPhone, iPod touch di iPod touch, eccetera.
Se avete altri buoni modi per trasferire foto da iPhone a iPad, o incontrate qualunque difficoltà quando ha cercato di ottenere le foto da iPhone a iPad, non esitate a lasciare un commento qui sotto.