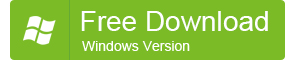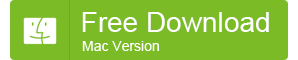Cara Transfer Foto dari iPhone ke iPad (7 Cara)
Sering ada diskusi tentang cara mentransfer foto dari iPhone ke iPad di Apple Support Communities, MacRumors Forum, Yahoo Answers, Answers.com, dll. Berikut adalah beberapa dari mereka:
"Bagaimana cara mentransfer gambar dari iPhone ke iPad saya? Kabel apa yang diperlukan untuk membuat iPhone dan iPad kompatibel untuk mentransfer gambar?"
"Saya memiliki iPhone 6 dan ingin mentransfer foto saya / video ke saya baru iPad Air. Bagaimana cara mentransfer foto dari iPhone 6 untuk iPad Air?"
"Saya ingin mentransfer foto dari iPhone 4 yang masih berjalan di iOS6, untuk iPad 3gen saya yang berjalan pada iOS7. Bagaimana aku melakukanya? Apakah saya perlu men-download sebuah aplikasi untuk memudahkan transfer dan jika demikian, yang merupakan aplikasi terbaik untuk menggunakan? Bagaimana cara mentransfer foto dari iPhone 4 untuk iPad saya 3 melalui Bluetooth?"
Sebenarnya, ada banyak metode yang efektif untuk mendapatkan foto dari iPhone ke iPad. Dalam tutorial ini, Aku akan menutupi hampir semua cara yang tersedia yang sering digunakan untuk mentransfer foto dari iPhone ke iPad:
- Mentransfer foto dari iPhone ke iPad dengan transfer Telepon
- Mentransfer gambar dari iPhone ke iPad dengan iPhone PC Suite
- Dapatkan foto dari iPhone ke iPad dengan AirDrop
- Kirim foto dari iPhone ke iPad dengan iPhoto, Image Capture, atau Aperture
- Foto sync dari iPhone ke iPad dengan iCloud Photo Library
- Berbagi foto dari iPhone ke iPad dengan Stream Foto
- Memindahkan foto dari iPhone ke iPad dengan Email
Mentransfer Foto dari iPhone ke iPad dengan Alih telepon
Berlaku untuk mentransfer foto dari iPhone 6 Plus, iPhone 6, iPhone 5s, iPhone 5c, iPhone 5, iphone 4s, iPhone 4 atau iPhone 3GS untuk iPad Air 2, iPad Air, iPad dengan layar Retina (iPad 4), IPad baru (iPad 3), iPad 2, iPad 1st gen, ipad ukuran kecil 3, iPad mini dengan layar Retina (ipad ukuran kecil 2) dan mini iPad 1st gen.
Hal yang perlu:
Itu Transfer telepon MobileTrans;
IPhone dan iPad dengan kabel mereka;
Sebuah Mac atau PC.
Keuntungan:
- Ini adalah cara termudah yang pernah untuk mentransfer foto dari iPhone ke iPad: hanya satu kali klik yang dibutuhkan.
- Gambar disinkronkan dari komputer dengan iTunes juga dapat ditransfer dari iPhone ke iPad.
- Ini agak berguna ketika Anda perlu menyalin foto dari iPhone ke iPad baru, terutama untuk pemula.
Kekurangan:
Semua gambar pada iPhone akan ditransfer ke iPad, Anda tidak dapat memilih foto atau album yang Anda inginkan.
MobileTrans adalah ponsel yang mudah digunakan untuk transfer data ponsel perangkat lunak. Hal ini memungkinkan Anda untuk memindahkan kontak, pesan, foto-foto, riwayat panggilan, musik, video, apps, kalender dan sebagainya antara setiap 2 BlackBerry, Nokia Symbian, iOS, Perangkat Android dan komputer dengan hanya 1 klik. Sebagai tambahan, Anda mungkin akan terkejut dengan fitur canggih lainnya dari utilitas manajemen ponsel ini: memulihkan data dari 7 jenis file backup, back up data ponsel, dan menghapus data pada ponsel tua. Ini jelas bahwa mentransfer foto dari iPhone ke iPad tercakup dalam fitur kuat dari Transfer telepon.
Mari kita lihat bagaimana untuk mentransfer foto dari iPhone ke iPad hanya dengan 1 klik menggunakan telepon untuk mentransfer telepon:
- Download, menginstal dan menjalankan perangkat lunak pada Mac atau PC.
- Menghubungkan kedua iPad dan iPhone ke komputer dengan kabel USB datang dengan perangkat.
- Pada jendela pertama transfer telepon, pilih "Phone untuk transfer Phone" mode di sebelah kiri.
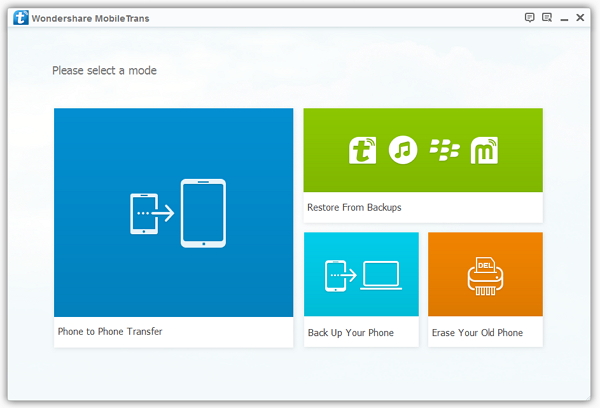
- Ketika kedua iPhone dan iPad yang terdeteksi oleh perangkat lunak, salah satu dari mereka akan muncul sebagai perangkat sumber dan yang lain sebagai perangkat tujuan.
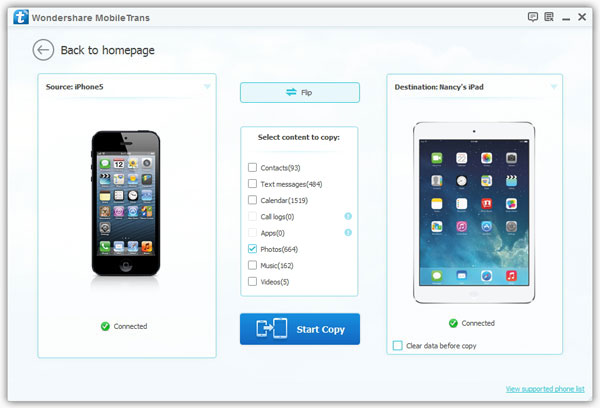
- Untuk mengirim foto dari iPhone ke iPad, pastikan iPhone adalah di sebelah kiri dan iPad adalah di sebelah kanan. Jika iPad adalah di sebelah kiri, silahkan klik "flip" di pusat untuk mengubah posisi 2 perangkat.
- Pilih jenis data di tengah. Karena kita berbicara tentang mentransfer foto dari iPhone ke iPad dalam tutorial, centang kotak di depan "Foto".
- Klik "Start Copy" untuk mulai sync foto dari iPhone ke iPad.
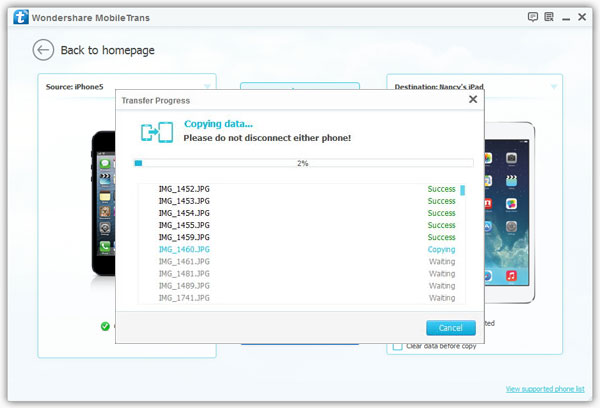
Jika Anda tidak perlu foto sebelumnya pada iPad lagi, Anda dapat memeriksa "Hapus data sebelum copy" pilihan sebelum iPhone ke iPad Transfer foto.
Setelah beberapa saat, foto-foto yang berhasil dipindahkan dari iPhone ke iPad, dan Anda dapat menemukan semua foto di "Foto" aplikasi di iPad.
Mentransfer Gambar dari iPhone ke iPad dengan iPhone PC Suite
Bekerja untuk mentransfer gambar dari iPhone 6 Plus, iPhone 6, iPhone 5s, iPhone 5c, iPhone 5, iphone 4s, iPhone 4 atau iPhone 3GS untuk iPad Air 2, iPad Air, iPad dengan layar Retina (iPad 4), IPad baru (iPad 3), iPad 2, iPad 1st gen, iPad mini dengan Retina display dan mini iPad 1st gen.
Hal yang perlu:
IPhone untuk iPad mentransfer foto iPhone PC Suite;
IPhone dan iPad;
Itu 2 kabel datang dengan iPhone dan iPad;
Sebuah Mac atau Windows Komputer.
Keuntungan:
1. Memungkinkan Anda untuk memindahkan semua foto dan gambar (termasuk foto yang diambil, screenshot diambil, gambar yang disimpan, video ditembak, gambar diselaraskan dari iTunes) dari iPhone ke iPad.
2. Memungkinkan Anda untuk selektif mentransfer gambar dari iPhone ke iPad.
3. Mendukung hampir semua iPhone, iPad dan iPod model.
Kekurangan:
Sebuah komputer yang dibutuhkan, sehingga adegan berlaku terbatas.
iPhone PC Suite adalah iPad kuat, iPhone dan iPod manajemen data utilitas. Dengan itu, Anda dapat melakukan sinkronisasi dan iPhone cadangan, iPad & iPod, mentransfer file antara perangkat iOS, dan mengelola data pada iDevices. Ini jelas bahwa iPhone PC Suite adalah alat yang ideal untuk mentransfer gambar dari iPhone ke iPad.
Cukup ikuti langkah-langkah:
- Gratis download dan menginstal iPhone untuk iPad mentransfer foto iPhone PC Suite.
- Buka iPhone transfer iPad pada komputer Anda, dan menghubungkan kedua perangkat dengan komputer menggunakan Lightning disediakan (atau Dock) untuk kabel USB.
- Dengan mengklik ganda "Foto" di bawah "iPhone XXX" Anda (nama iPhone) di kolom kiri, Anda akan melihat semua folder gambar di sebelah kanan.
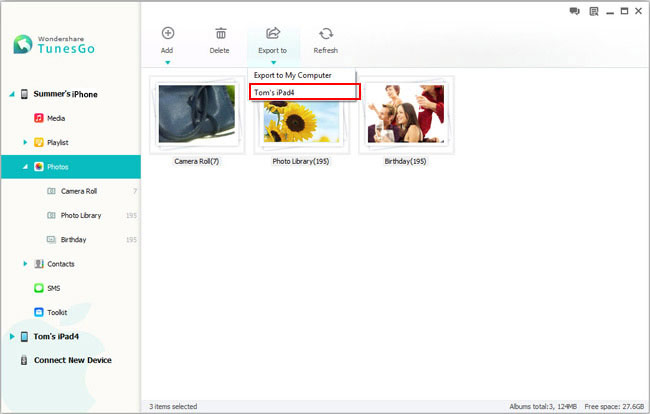
- Pilih folder atau gambar dalam folder yang ingin Anda transfer ke iPad dengan "Ctrl (⌘Command di Mac)"Atau" Shift "pintas keyboard seperti di Windows Explorer atau Finder di Mac, dan kemudian klik "Ekspor ke" dalam menu konteks atau bar navigasi atas dan pilih "XXX iPad" (nama iPad) sebagai tujuan.
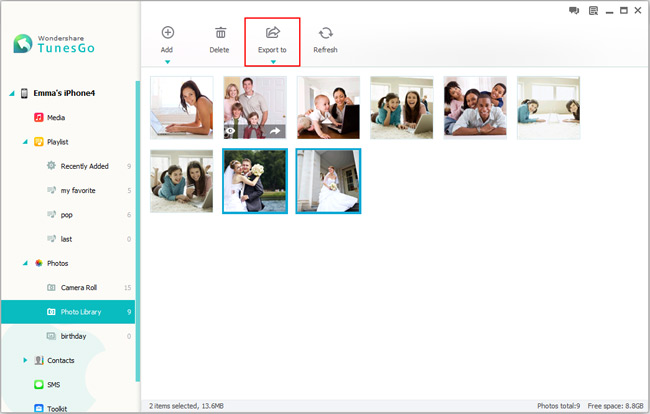
Segera, semua gambar pada iPhone akan muncul di iPad Anda. Itu semua ada untuk itu.
Dapatkan Foto dari iPhone ke iPad dengan AirDrop
Metode ini digunakan untuk mendapatkan foto dari iPhone 6 Plus, iPhone 6, iPhone 5s, iPhone 5c dan iPhone 5 untuk iPad Air 2, iPad Air, iPad dengan layar Retina (iPad 4), ipad ukuran kecil 3, iPad mini dengan layar Retina (ipad ukuran kecil 2) dan mini iPad 1st gen.
Hal yang perlu:
IPhone (iPhone 5 atau nanti) menjalankan iOS 7 atau nanti;
IPad (iPad 4 atau nanti) atau mini iPad (1st gen atau lambat) menjalankan iOS 7 atau nanti.
Kekurangan:
- Kedua sumber dan perangkat tujuan model terbatas: hanya sebagian kecil dari iPhone dan iPad model yang didukung.
- Kedua perangkat harus menjalankan iOS 7 atau nanti.
- Hanya foto di Camera Roll dan "My Photo Steam" (termasuk foto yang diambil, screenshot ditangkap dan gambar yang disimpan) dapat dikirim dari iPhone ke iPad melalui AirDrop. Apel tidak memungkinkan Anda untuk mentransfer gambar diselaraskan dari iTunes ke iPad dengan AirDrop.
Keuntungan:
1. Ini adalah cara termudah untuk mentransfer foto dari iPhone ke iPad ketika tidak ada komputer tersedia di dekatnya.
2. Tidak ada kabel USB yang dibutuhkan.
AirDrop adalah alat yang ampuh bagi pengguna Apple untuk berbagi foto, video, website, lokasi, dan lebih antara perangkat Apple terdekat nirkabel.
Berikut adalah langkah-langkah untuk mendapatkan foto dari iPhone ke iPad dengan AirDrop:
- Aktifkan "AirDrop" pada kedua iPhone dan iPad:
Geser ke atas dari bagian bawah layar awal;
Tekan "AirDrop" di Pusat Pengendalian dan pilih "Semua orang" dari pilihan.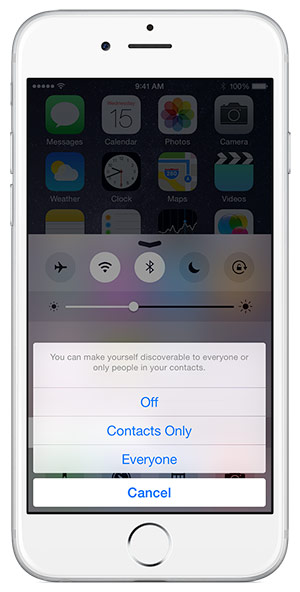
- Terbuka "Foto" app pada iPhone.
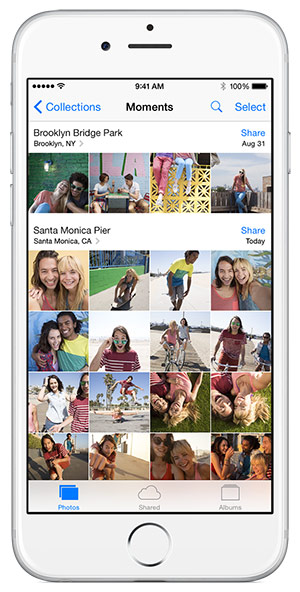
- Ketuk "Pilih" di sudut kanan atas layar, dan pilih foto dan gambar yang ingin Anda kirim dari iPhone ke iPad.
- Tekan "Share" atau
 .
. - Ketuk nama iPad di dekatnya yang Anda ingin berbagi foto dari iPhone.
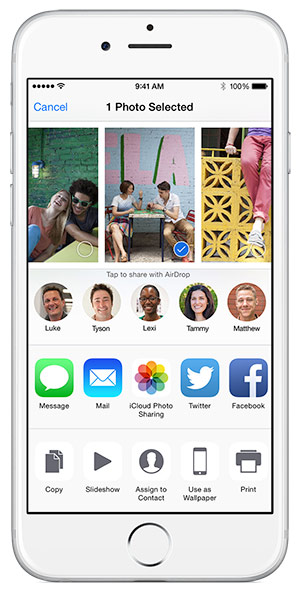
- IPad akan menerima peringatan dengan preview foto, hanya tekan "Terima" untuk menyimpan foto ke iPad Anda.
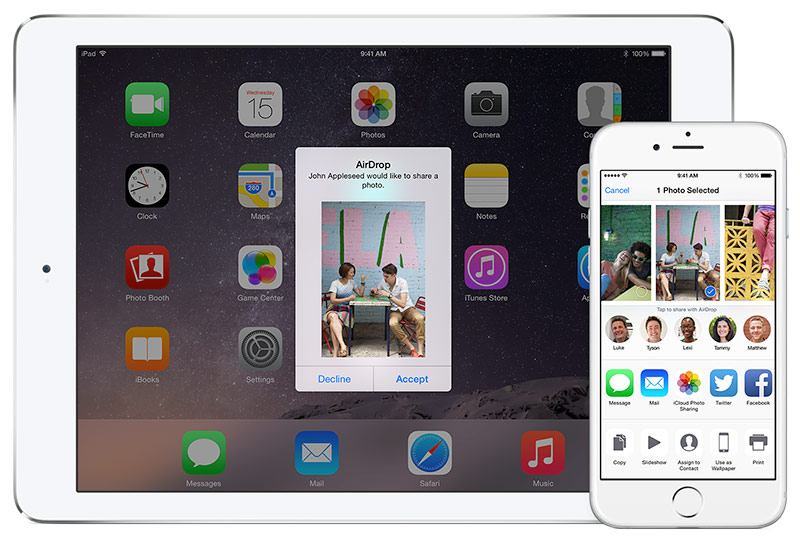
Untuk saat ini, Anda telah berhasil dipindahkan foto dari iPhone ke iPad.
Kirim Foto dari iPhone ke iPad dengan iPhoto, Image Capture, atau Aperture
Metode ini tersedia untuk mengirimkan foto dari iPhone 6 Plus, iPhone 6, iPhone 5s, iPhone 5c, iPhone 5, iphone 4s, iPhone 4, iPhone 3GS, iPhone 3G dan iPhone 1 gen untuk iPad Air 2, iPad Air, iPad dengan layar Retina (iPad 4), IPad baru (iPad 3), iPad 2, iPad 1 gen, ipad ukuran kecil 3, iPad mini dengan layar Retina (ipad ukuran kecil 2) dan iPad Mini 1 gen.
Hal yang perlu:
- iPhoto, Image Capture, atau Aperture
- iTunes
- IPhone dan iPad
- Sebuah komputer Mac
- Disediakan Petir (atau Dock) untuk kabel USB untuk menghubungkan iPhone dan iPad ke komputer
Keuntungan:
Ini adalah cara yang benar-benar gratis.
Kekurangan:
- Ini sedikit rumit: dibandingkan dengan cara lain, lebih banyak alat dan langkah-langkah yang diperlukan.
- Hanya foto yang diambil dengan kamera built-in dari iPhone dan foto yang diambil dengan iPhone dapat dikirim dari iPhone ke iPad. Foto-foto dan gambar yang telah diselaraskan dari iTunes ke iPhone yang tidak didukung.
- Foto yang telah disinkronkan dengan iPad akan dimasukkan ke dalam Photo Library folder bukannya My Photo Streaming sehingga foto tidak dapat diekspor dari iPad lagi.
- iPhoto, Image Capture, dan Aperture hanya tersedia untuk Mac.
- Jika Anda sudah disinkronisasikan foto ke iPad sebelumnya dan sekarang foto-foto yang tidak di iPhoto, Image Capture, atau Aperture app lagi, setelah sinkronisasi dengan iTunes, foto-foto sebelumnya disinkronisasikan ke iPad akan kehilangan.
Dengan baik iPhone, Image Capture atau Aperture, Anda dapat dengan mudah mengimpor foto dari iPhone ke komputer Anda. Ketika semua foto telah diimpor, Anda perlu menggunakan iTunes untuk mengimpor foto dari komputer Anda ke iPad.
Tangga:
- Download dan menginstal iPhoto, Image Capture atau Aperture pada komputer Anda.
- Pastikan bahwa iTunes terbaru telah diinstal pada komputer Anda.
- Hubungkan iPhone ke komputer.
- Mengimpor foto dari iPhone ke komputer dengan iPhoto, Image Capture atau Aperture.
Di sini saya akan mengambil Image Capture sebagai contoh:
- Pastikan bahwa perangkat dinyalakan dan kode sandi-terkunci.
- Dalam aplikasi Image Capture, memilih iPhone dari daftar Devices.
- Pilih foto yang ingin Anda transfer dari iPhone ke iPad, dan klik "Impor" untuk mentransfer mereka ke komputer. Jika Anda perlu mengirim semua foto iPhone ke iPad, silahkan gunakan "Impor Semua" menu langsung.
- Lepaskan iPhone dan menghubungkan iPad ke komputer.
- Buka iTunes.
- Cari dan pilih iPad di iTunes.
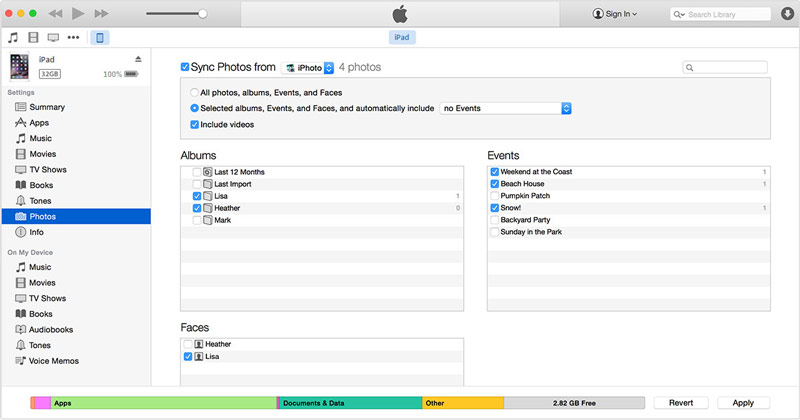
- Sorot "Foto" di kolom sebelah kiri
- Centang kotak di samping “Sync Foto dari” di kanan.
- Pilih iPhoto, Image Capture atau Aperture yang Anda disinkronisasikan foto iPhone sebelumnya dari menu drop-down
- Pilih untuk menyelaraskan semua foto atau yang hanya dipilih.
- Hit "Apply" dan kemudian semua foto akan dikirim ke iPad.
Meskipun metode ini sedikit rumit bagi sebagian besar pengguna Apel, itu benar-benar bebas untuk mengirim foto dari iPhone ke iPad menggunakan metode ini.
Sync Foto dari iPhone ke iPad dengan iCloud Photo Library
Cara ini berlaku untuk syncing foto dari iPhone 6 Plus, iPhone 6, iPhone 5s, iPhone 5c, iPhone 5 iPhone 4S dan (menjalankan iOS 8.3 atau nanti) untuk iPad Air 2, iPad Air, iPad dengan layar Retina (iPad 4), IPad baru (iPad 3), iPad 2, ipad ukuran kecil 3, iPad mini dengan layar Retina (ipad ukuran kecil 2) dan iPad Mini 1 gen (menjalankan iOS 8.3 atau nanti).
Hal yang perlu:
- IPhone dan iPad
- Akun iCloud
- Jaringan wifi
Keuntungan:
- Ini benar-benar gratis;
- iCloud Photo Library akan menghemat ruang penyimpanan iPhone Anda dan iPad, dibandingkan dengan Stream Foto.
- Mendukung untuk mengirim video dari iPhone ke iPad, dibandingkan dengan saya Stream Foto.
Kekurangan:
- iCloud Photo Library hanya tersedia dengan iOS 8.3 dan Yosemite 10.10.3 atau nanti.
- Dibutuhkan banyak waktu untuk meng-upload foto dari iPhone ke iCloud Photo Library dan download mereka untuk iPad.
- Foto-foto yang diunggah ke iCloud Photo Library menggunakan peruntukan penyimpanan iCloud, namun, penyimpanan gratis iCloud hanya 5GB.
- Ketika Photo Perpustakaan iCloud diaktifkan pada iPhone dan iPad Anda, Anda tidak dapat menyelaraskan foto dari komputer ke iPhone dan iPad melalui iTunes lagi. Apalagi, gambar dan album diselaraskan dari PC atau Mac melalui iTunes pada iPhone dan iPad akan dihapus ketika Anda mengaktifkan iCloud Photo Library.
- Kedua iPhone dan iPad harus login ke iCloud dengan ID Apple yang sama, sehingga foto-foto di iPhone dan iPad akan sama sekali.
iCloud Photo Library adalah layanan cloud baru bagi pengguna Apple untuk berbagi foto dan video yang di beberapa perangkat. Semua foto dan video yang diambil dengan kamera perangkat iOS, screenshot ditangkap pada perangkat dan gambar yang disimpan dari Internet akan tetap up to date pada iPhone Anda, iPad, iPod touch dan Mac dengan iPhone Photo Library diaktifkan.
Untuk menyelaraskan foto dari iPhone ke iPad menggunakan iPhone Photo Library, pastikan bahwa iPhone dan iPad menggunakan akun iCloud yang sama. Jika Anda belum login ke akun iCloud, silahkan pergi ke Settings > iCloud dan masukkan ID dan password Apple pertama. Maka Anda harus mengikuti langkah-langkah berikut untuk mengaktifkan iCloud Photo Library pada kedua iPhone dan iPad masing-masing:
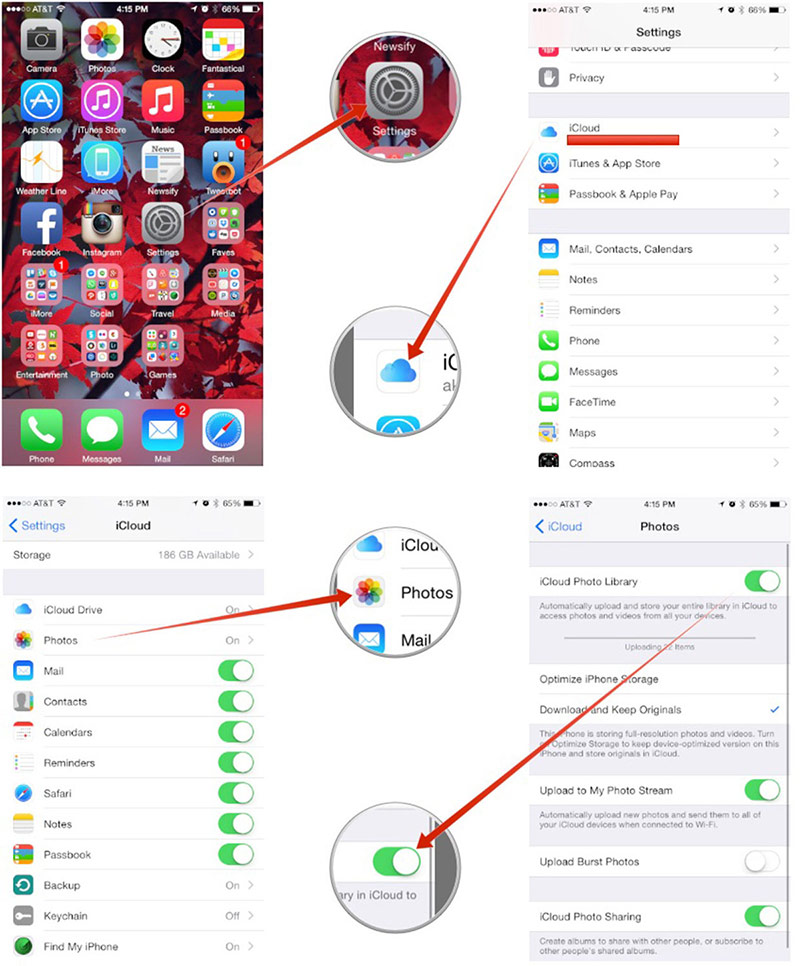
- Peluncuran "Settings" aplikasi pada iPhone dan iPad Anda;
- Tekan "iCloud" dan kemudian "Foto";
- Beralih pada "iCloud Photo Library" pilihan;
Jika Anda telah disinkronisasikan foto ke iPad atau iPhone dengan iTunes sebelumnya, Anda akan diminta untuk menghapus foto dari perangkat Anda.
Jika Anda perlu menghemat ruang penyimpanan iPhone atau iPad, hanya mengaktifkan "Optimize iPhone / iPad Storage" pilihan.
Ketika "iCloud Photo Library" berhasil diaktifkan, Anda akan perlu menunggu semua foto yang di-upload ke iCloud Photo Library dari iPhone Anda dan download ke iPad Anda dengan sabar. Ketika sync selesai, Anda dapat menemukan semua foto yang Anda disinkronisasikan dari iPhone di "Foto" aplikasi di iPad Anda.
Itu semua langkah untuk menyelaraskan foto dari iPhone ke iPad melalui iCloud Photo Library.
Berbagi Foto dari iPhone ke iPad dengan Stream Foto
Menggunakan metode, Anda dapat berbagi foto dari iPhone 6 Plus, iPhone 6, iPhone 5s, iPhone 5c, iPhone 5, iphone 4s, iPhone 4 dan iPhone 3GS (menjalankan iOS 5.1 atau nanti) untuk iPad Air 2, iPad Air, iPad dengan layar Retina (iPad 4), IPad baru (iPad 3), iPad 2, iPad 1 gen, ipad ukuran kecil 3, iPad mini dengan layar Retina (ipad ukuran kecil 2) dan iPad Mini 1 gen (menjalankan iOS 5.1 atau nanti).
Hal yang perlu:
- IPhone dan iPad
- Akun iCloud
- Jaringan wifi
Keuntungan:
- Ini benar-benar gratis.
- Dibandingkan dengan iCloud Photo Library, Stream Foto tidak akan mengambil ruang penyimpanan iCloud Anda.
- Menyalakan Stream Foto tidak akan mempengaruhi Foto sinkronisasi dari iTunes.
Kekurangan:
- Stream Foto ini hanya tersedia pada iPhone, iPad atau iPod sentuh yang menjalankan iOS 5.1 atau nanti.
- Hanya foto-foto yang diambil setelah Stream Foto telah diaktifkan akan di-upload ke iCloud.
- Stream Foto hanya membuat 1000 Foto terakhir sebagian besar atau foto yang dihasilkan di masa lalu 30 hari-hari, mana yang lebih besar.
- Foto-foto dalam Stream Foto menghitung terhadap penyimpanan iPhone dan iPad.
- Anda mungkin harus menunggu untuk waktu yang lama sejak Foto harus di-upload ke iCloud dan kemudian download ke iPad. Waktu yang dibutuhkan tergantung pada kecepatan jaringan dan kuantitas Foto.
- Baik iPhone dan iPad harus menggunakan akun iCloud yang sama.
- Foto-foto download di "My Photo Stream" di iPad tidak dalam resolusi penuh, mereka perangkat-dioptimalkan.
- Stream Foto tidak dapat berbagi video dari iPhone ke iPad, tidak seperti iCloud Photo Library.
- Stream Foto hanya menyimpan foto untuk 30 hari-hari, setelah foto-foto akan dihapus dari iCloud. Demikian, jika Anda ingin menyimpan foto di perangkat Anda untuk waktu yang lama, Anda mungkin perlu untuk menyimpan foto ke "Kamera Roll" folder.
Ketika Stream Foto diaktifkan, Foto baru akan secara otomatis di-upload ke iCloud dari perangkat iOS yang terhubung ke Internet melalui Wifi. Foto-foto akan secara otomatis muncul pada perangkat iOS lainnya dengan Stream Foto diaktifkan. Sebagai syncing foto dari iPhone ke iPad dengan iCloud Photo Library, Anda perlu login ke akun iCloud yang sama pada iPhone dan iPad sehingga dapat berbagi foto dari iPhone ke iPad melalui Stream Foto. Sebelum Anda mengikuti langkah-langkah berikut untuk mengaktifkan Photo Stream dan berbagi foto dari iPhone ke iPad, pastikan Anda login ke iCloud di iPad dan iPhone dengan memasukkan Apple ID dan password yang sama di "iCloud" menu di "Settings" app.
Menyalakan "Stream Foto" di iPhone dan iPad mudah di 3 tangga:
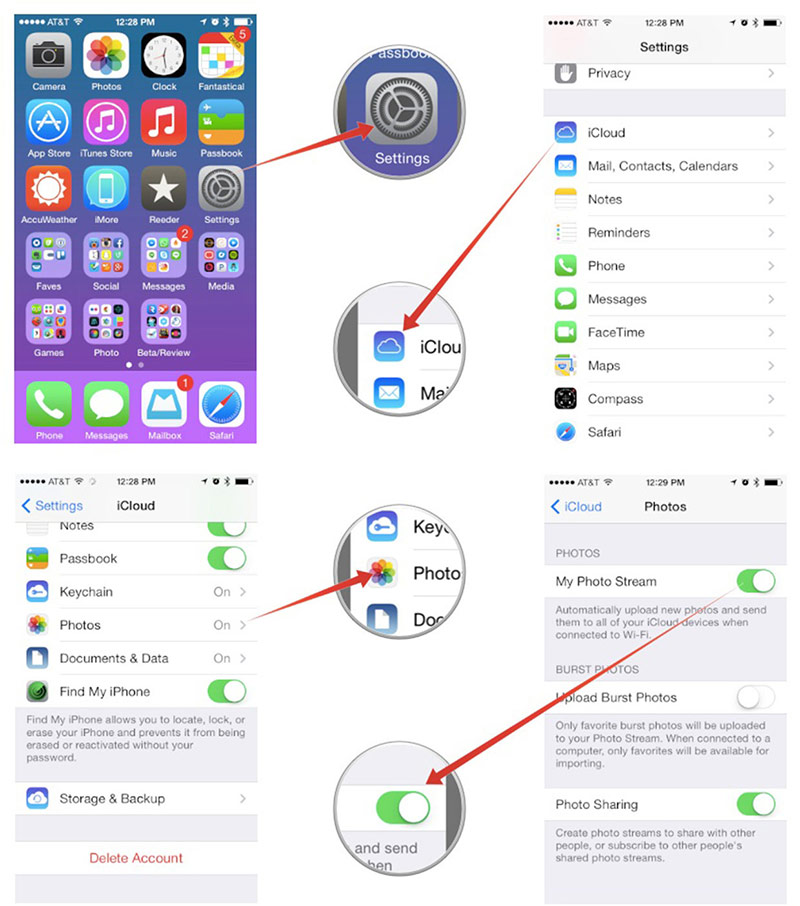
- Buka "Pengaturan" app
- Tekan "iCloud" > "Foto"
- Beralih pada "My Photo Stream"
Ketika Anda mengambil foto dengan iPhone kali, Foto akan secara otomatis upload ke iCloud jika WLAN terhubung. Segera, foto bersama dari iPhone akan muncul di "My Photo Stream" folder dari "Foto" aplikasi di iPad Anda. Pada pokoknya, kami telah berhasil berbagi foto dari iPhone ke iPad melalui Stream Foto.
Pindahkan Foto dari iPhone ke iPad dengan Email
Cocok untuk memindahkan foto dari iPhone 6 Plus, iPhone 6, iPhone 5s, iPhone 5c, iPhone 5, iphone 4s, iPhone 4, iPhone 3GS, iPhone 3G dan iPhone 1 gen untuk iPad Air 2, iPad Air, iPad dengan layar Retina (iPad 4), IPad baru (iPad 3), iPad 2, iPad 1 gen, ipad ukuran kecil 3, iPad mini dengan layar Retina (ipad ukuran kecil 2) dan iPad Mini 1 gen.
Hal yang perlu:
- IPhone dan iPad
- 1 atau 2 akun email(s)
Keuntungan:
- Ini salah satu solusi gratis.
- Tidak ada kabel USB yang dibutuhkan.
- Bekerja untuk semua model iPhone dan iPad.
Kekurangan:
- Hanya 5 Foto dapat dilampirkan sekali.
- Anda perlu mengkonfigurasi account email pada kedua iPhone dan iPad, yang mungkin sedikit sulit bagi pengguna yang belum pernah melakukan hal ini sebelumnya. Jika Anda tidak perlu untuk menerima dan mengirim email pada iPad Anda dan iPhone, itu tidak perlu untuk mengatur account email hanya untuk bergerak foto dari iPhone ke iPad karena pengaturan yang tidak mudah.
- Butuh beberapa waktu untuk meng-upload foto dari iPhone ke server email dan download untuk iPad tergantung pada kecepatan jaringan Anda.
Untuk memindahkan foto dari iPhone ke iPad dengan Email, Anda harus terlebih dahulu mengkonfigurasi account email pada kedua iPhone dan iPad, dan kemudian menulis email dan melampirkan foto-foto yang ingin Anda pindah dari iPhone ke iPad. Setelah beberapa saat, Anda akan menerima email pada iPad Anda, dan kemudian Anda harus menyimpan foto ke penyimpanan iPad Anda. Berikut adalah langkah-langkah rinci:
- Mengkonfigurasi account email(s) pada kedua iPhone dan iPad dengan pergi ke "Mail, Kontak, Kalender " > "Add Account" di Settings app.
- Buka "Foto" app pada iPhone Anda.
- Dalam "Album" tab, masukkan "Kamera Roll" folder.
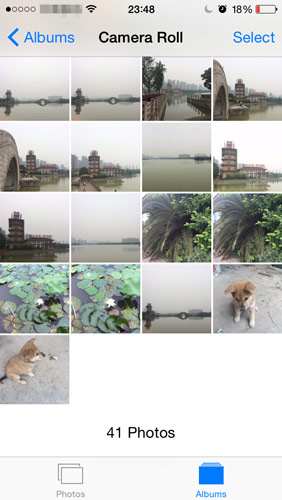
- Tekan "Pilih" dan memilih hingga 5 Foto yang ingin Anda transfer dari iPhone ke iPad.
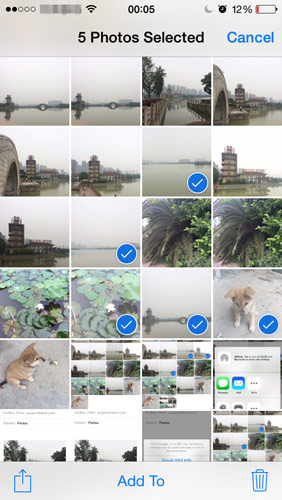
Jika Anda telah memilih lebih dari 5 foto-foto, tidak akan ada "Mail" pilihan pada menu share.
- Tekan tombol share dengan panah keluar dari bagian atas kotak di pojok bawah kiri.
- Pilih "Mail" aplikasi dari menu popup.
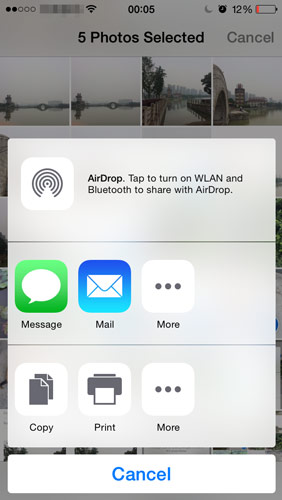
- Tambahkan set email di iPad Anda sebagai penerima dan masukan Subjek.
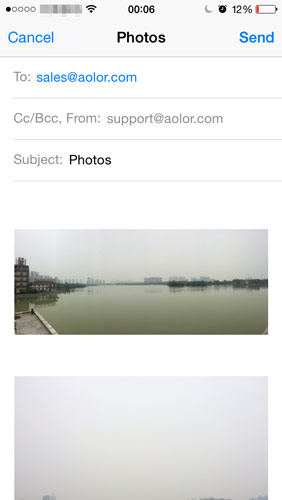
- (Opsional) Jika Anda perlu menambahkan lebih banyak foto, tekan dan tahan layar pada posisi di mana Anda ingin memasukkan lebih banyak foto di bagian isi email, dan pilih "Insert Foto atau Video" di menu cepat. Maka Anda diperbolehkan untuk memilih foto dari album, dan tekan "Pilih" untuk menambahkan foto ke email. Anda hanya bisa menambah satu foto sekaligus. Jika Anda perlu menambahkan lebih dari 5 foto-foto, Anda harus mengulangi langkah 8 untuk menambahkan foto ke email satu per satu.
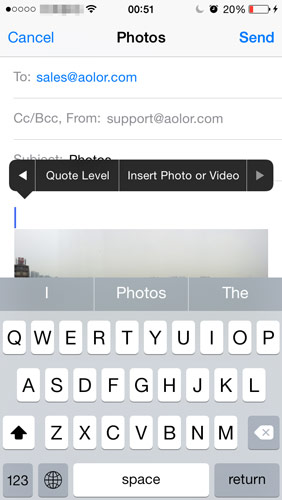
- Tekan "Send" di sudut kanan atas.
- Pilih "Actual Size" jika Anda perlu untuk mentransfer foto dari iPhone ke iPad pada ukuran asli. Sebagai tambahan, Anda juga dapat memilih "Kecil", "Sedang" atau "besar" sesuai dengan kebutuhan Anda untuk skala ukuran foto untuk mengurangi ukuran email dan menyimpan lalu lintas jaringan.
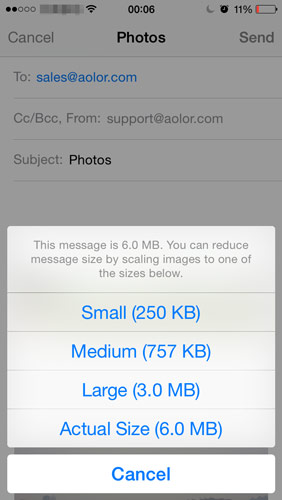
- Bila Anda menerima email pada iPad Anda, membuka email, tekan untuk mendownload foto, tekan dan tahan foto dan pilih "Save Image", dan foto yang akan ditambahkan ke "Kamera Roll". Jika Anda memilih "Simpan x (jumlah foto terlampir) Gambar ", semua foto terlampir dalam email akan secara otomatis menyimpan ke iPad Anda.
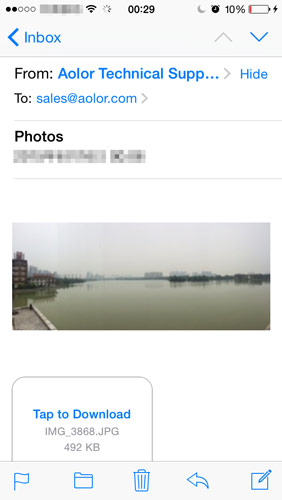
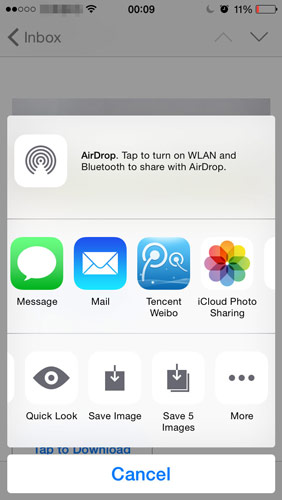
- Buka "Foto" aplikasi di iPad Anda, dan Anda akan menemukan semua foto yang disimpan dalam "Kamera Roll" folder.
Meskipun itu adalah cara bebas, itu lebih rumit dari yang kita duga untuk mengirim foto dari iPhone ke iPad melalui Email.
Untuk saat ini, Saya telah memperkenalkan 7 cara untuk mentransfer foto dari iPhone ke iPad. Tanpa keraguan, itu 7 cara ini juga dapat digunakan untuk mentransfer foto dari iPad ke iPhone, iPhone ke iPhone, iPad untuk iPad, iPhone ke iPod touch, iPad ke iPod touch, iPod touch untuk iPad, iPod touch untuk iPhone, iPod touch untuk iPod touch, dll.
Jika Anda memiliki cara lain yang baik untuk mentransfer foto dari iPhone ke iPad, atau Anda bertemu masalah ketika mencoba untuk mendapatkan foto dari iPhone ke iPad, jangan ragu untuk memberikan komentar di bawah ini.