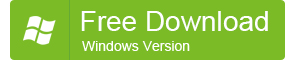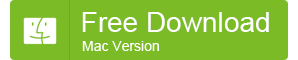Comment transférer des photos de l'iPhone à l'iPad (7 Façons)
Il ya souvent des discussions sur la façon de transférer des photos de l'iPhone à l'iPad dans les Communautés support Apple, MacRumors Forums, Yahoo Answers, Answers.com, etc. Voici quelques-uns d'entre eux:
"Comment puis-je transférer des photos à partir de mon iPhone à mon iPad? Quels câbles sont nécessaires pour rendre l'iPhone et l'iPad compatible pour transférer des photos?"
«Je dois un iPhone 6 et que vous souhaitez transférer mes photos / vidéos à mon nouvel iPad Air. Comment puis-je transférer des photos depuis l'iPhone 6 iPad Air?"
«Je veux transférer des photos depuis mon iPhone 4 qui est encore en cours d'exécution sur iOS6, à mon 3GEN iPad qui est en cours d'exécution sur iOS7. Comment fait-on ça? Dois-je télécharger une application pour faciliter le transfert et si oui, Quelle est la meilleure application à utiliser? Comment puis-je transférer des photos depuis mon iPhone 4 à mon iPad 3 via Bluetooth?"
Réellement, il existe de nombreuses méthodes efficaces pour obtenir des photos de l'iPhone à l'iPad. Dans ce tutoriel,, Je vais couvrir presque tous les moyens disponibles qui sont souvent utilisés pour transférer des photos de l'iPhone à l'iPad:
- Transférer des photos de l'iPhone à l'iPad avec transfert de téléphone
- Transférer des photos de l'iPhone à l'iPad avec iPhone PC Suite
- Obtenez des photos de l'iPhone à l'iPad avec largage
- Envoyez des photos de l'iPhone à l'iPad avec iPhoto, Capture d'image, ou Aperture
- Synchroniser les photos de l'iPhone à l'iPad avec iCloud Photothèque
- Partagez vos photos de l'iPhone à l'iPad avec Galerie photos
- Déplacer les photos de l'iPhone à l'iPad avec Email
Transférer des photos de l'iPhone à l'iPad avec Transfert de téléphone
Valable pour le transfert de photos depuis l'iPhone 6 Plus, iPhone 6, iphone 5s, iphone 5c, iPhone 5, iphone 4s, iPhone 4 ou iPhone 3GS iPad Air 2, ipad air, iPad avec écran Retina (iPad 4), Le nouvel iPad (iPad 3), iPad 2, iPad 1st gen, ipad mini 3, mini-iPad avec écran Retina (ipad mini 2) et mini-iPad 1st gen.
Choses que vous devez:
La transfert de téléphone MobileTrans;
L'iPhone et l'iPad avec leurs câbles;
Un Mac ou PC.
Avantages:
- Il est le moyen le plus facile jamais pour transférer des photos de l'iPhone à l'iPad: un seul clic est nécessaire.
- Photos synchronisés à partir de l'ordinateur avec iTunes peuvent également être transférés de l'iPhone à l'iPad.
- Il est plutôt utile lorsque vous avez besoin de copier des photos à partir d'un iPhone à un nouvel iPad, surtout pour un novice.
Désavantages:
Toutes les photos sur l'iPhone seront transférés à l'iPad, vous ne pouvez pas sélectionner les photos ou albums que vous le souhaitez.
MobileTrans est un téléphone facile à utiliser pour le transfert de données de téléphone logiciel. Il vous permet de déplacer des contacts, messages, Photos, Historique des appels, la musique, des vidéos, applications, calendrier et ainsi de suite entre tout 2 de BlackBerry, Nokia Symbian, iOS, Les appareils Android et les ordinateurs avec seulement 1 clic. De plus, vous pourriez être surpris d'autres puissantes fonctionnalités de cet utilitaire de gestion de téléphone: la restauration de données à partir de 7 sortes de fichiers de sauvegarde, la sauvegarde des données téléphoniques, et l'effacement des données sur les anciens téléphones. Il est de toute évidence que le transfert de photos de l'iPhone à l'iPad est couvert dans les puissantes fonctionnalités de la transfert de téléphone.
Voyons comment transférer les photos de l'iPhone à l'iPad avec juste 1 cliquez sur l'aide de la téléphone pour le transfert de téléphone:
- Télécharger, installer et exécuter le logiciel sur votre Mac ou PC.
- Connectez fois votre iPad et iPhone à l'ordinateur avec le câble USB fourni avec le dispositifs.
- Sur la première fenêtre de transfert de téléphone, sélectionner le mode "téléphone pour transférer du téléphone» à la gauche.
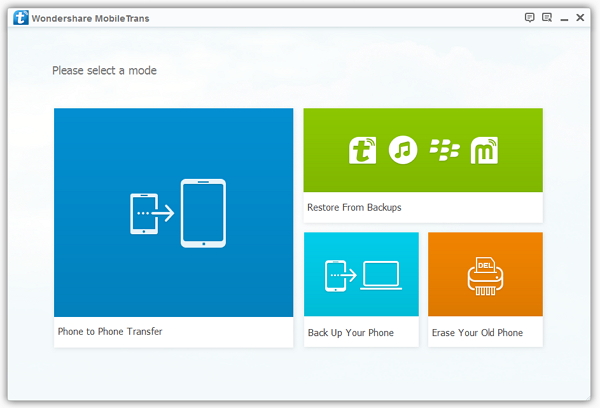
- Lorsque l'iPhone et l'iPad sont détectés par le logiciel, l'un d'eux va apparaître comme dispositif de source et l'autre en tant que dispositif de destination.
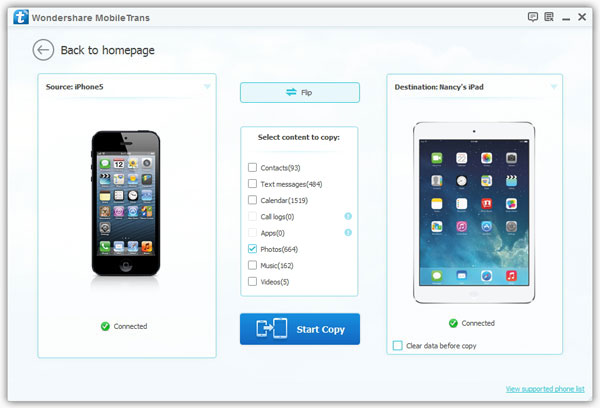
- Pour envoyer des photos de l'iPhone à l'iPad, s'il vous plaît assurez-vous que l'iPhone est sur la gauche et l'iPad est sur la droite. Si l'iPad est sur la gauche, s'il vous plaît cliquer sur le "Flip" dans le centre de changer la position de la 2 appareils.
- Sélectionnez les types de données dans le centre. Puisque nous parlons de transfert des photos depuis l'iPhone à l'iPad dans le tutoriel, cochez la case en face de "photos".
- Cliquez sur "Démarrer Copier" pour commencer à synchroniser les photos de l'iPhone à l'iPad.
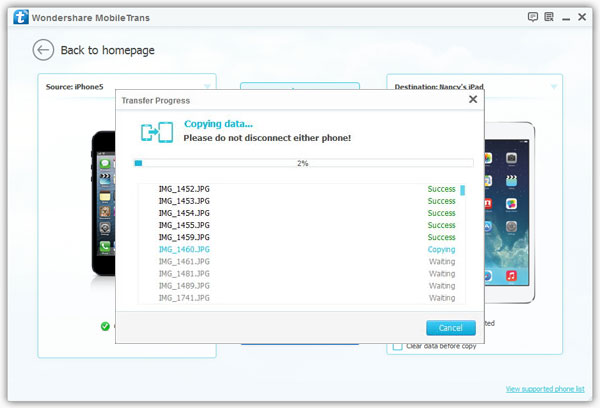
Si vous ne devez pas les photos que précédemment sur l'iPad plus, vous pouvez cocher l'option "Effacer les données avant la copie" avant de l'iPhone à l'iPad transfert de photo.
Après un court moment, les photos sont transférées avec succès de l'iPhone à l'iPad, et vous pouvez trouver toutes les photos dans le "Photos" app sur iPad.
Transférer des photos de l'iPhone à l'iPad avec iPhone PC Suite
Travaux pour le transfert de photos depuis l'iPhone 6 Plus, iPhone 6, iphone 5s, iphone 5c, iPhone 5, iphone 4s, iPhone 4 ou iPhone 3GS iPad Air 2, ipad air, iPad avec écran Retina (iPad 4), Le nouvel iPad (iPad 3), iPad 2, iPad 1st gen, mini-iPad avec écran Retina et mini iPad 1st gen.
Choses que vous devez:
L'iPhone à l'iPad transfert de photo iPhone PC Suite;
L'iPhone et l'iPad;
La 2 câbles sont venus avec l'iPhone et l'iPad;
Un ordinateur Mac ou Windows.
Avantages:
1. Permet de déplacer toutes les photos et images (y compris des photos capturées, captures d'écran prises, images enregistrées, vidéos tir, photos synchronisés à partir d'iTunes) de l'iPhone à l'iPad.
2. Vous permet de transférer sélectivement photos de l'iPhone à l'iPad.
3. Prend en charge la quasi-totalité iPhone, modèles iPad et iPod.
Désavantages:
Un ordinateur est nécessaire, ainsi scènes applicables sont limitées.
iPhone PC Suite est un puissant iPad, iPhone et la gestion des données iPod utilitaire. Avec ça, vous êtes en mesure de synchroniser et iPhone sauvegarde, iPad & iPod, transférer des fichiers entre appareils iOS, et gérer les données sur iDevices. Il est évidemment que l'iPhone PC Suite est un outil idéal pour transférer des photos de l'iPhone à l'iPad.
Il suffit de suivre les étapes:
- Téléchargement gratuit et installer l'iPhone à l'iPad transfert de photo iPhone PC Suite.
- Ouvrez le iPhone au transfert iPad sur votre ordinateur, et connecter les deux appareils avec l'ordinateur en utilisant le Lightning fourni (ou Dock) aux câbles USB.
- En double-cliquant sur "Photos" sous votre "iPhone de XXX" (le nom de l'iPhone) dans la colonne de gauche, vous verrez tous les dossiers d'images sur le droit.
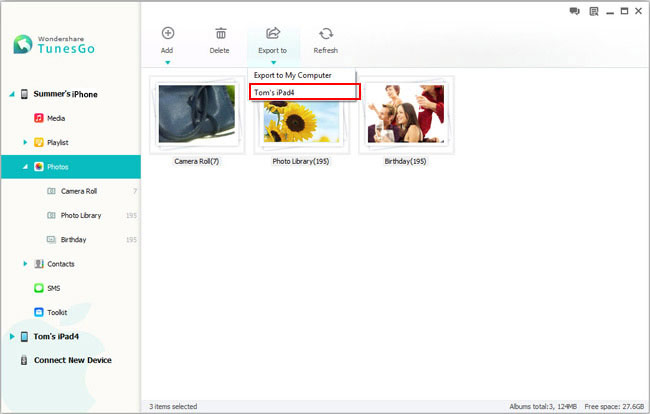
- Sélectionnez les dossiers ou des images dans les dossiers que vous souhaitez transférer à iPad avec "Ctrl (⌘Command sur Mac)"Ou" Shift "raccourcis clavier que dans l'Explorateur Windows ou le Finder sur Mac, puis cliquez sur "Exporter vers" dans le menu contextuel ou la barre de navigation du haut et sélectionnez "iPad de XXX" (le nom de l'iPad) comme la destination.
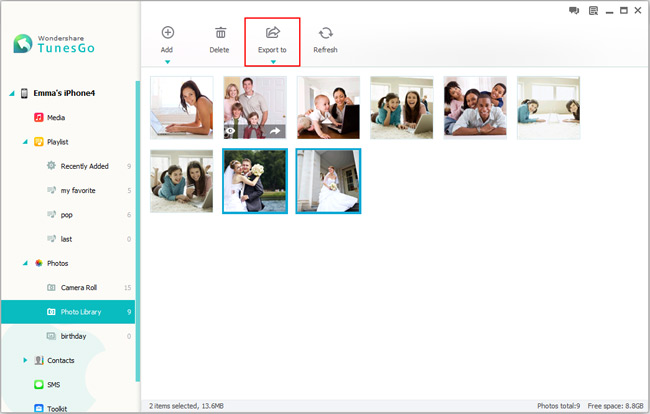
Bientôt, toutes les photos sur l'iPhone apparaîtront sur votre iPad. Voilà tout y est pour elle.
Obtenir des photos de l'iPhone à l'iPad avec largage
Cette méthode est utilisée pour obtenir des photos de l'iPhone 6 Plus, iPhone 6, iphone 5s, iPhone 5c et iPhone 5 iPad Air 2, ipad air, iPad avec écran Retina (iPad 4), ipad mini 3, mini-iPad avec écran Retina (ipad mini 2) et mini-iPad 1st gen.
Choses que vous devez:
L'iphone (iPhone 5 ou plus tard) iOS 7 ou plus tard;
L'iPad (iPad 4 ou plus tard) ou mini-iPad (1st gen ou tard) iOS 7 ou plus tard.
Désavantages:
- Les deux modèles de source et le périphérique de destination sont limitées: seule une petite partie des modèles d'iPhone et iPad sont pris en charge.
- Les deux appareils doivent fonctionner iOS 7 ou plus tard.
- Seules les photos dans Camera Roll et "Mon vapeur photo" (y compris des photos prises, captures d'écran et des images enregistrées) peut être envoyé de l'iPhone à l'iPad via AirDrop. Apple ne vous permet pas de transférer des photos synchronisées à partir de iTunes pour iPad avec largage.
Avantages:
1. Il est la meilleure façon de transférer des photos de l'iPhone à l'iPad lorsque aucun ordinateur est disponible à proximité.
2. Pas de câbles USB sont nécessaires.
Parachutage est un outil puissant pour les utilisateurs Apple de partager des photos, des vidéos, sites Internet, emplacements, et plus encore entre les appareils Apple à proximité sans fil.
Voici les étapes pour obtenir des photos de l'iPhone à l'iPad avec largage:
- Activer "parachutage" à la fois sur iPhone et iPad:
Glissez vers le haut à partir du bas de l'écran d'accueil;
Appuyez sur "parachutage" sur le Centre de contrôle et sélectionnez "Tout le monde" dans les options.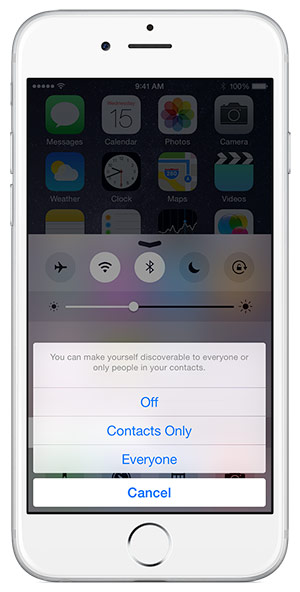
- Ouverts "Photos" app sur l'iPhone.
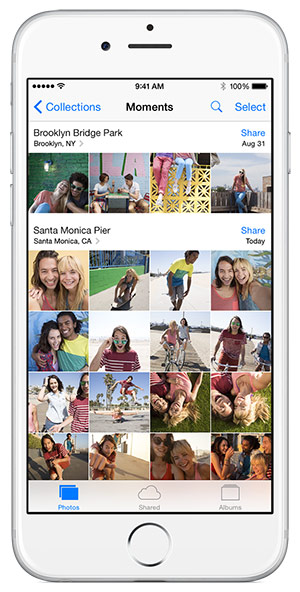
- Appuyez sur "Sélectionner" dans le coin supérieur droit de l'écran, et sélectionnez les photos et les images que vous souhaitez envoyer de l'iPhone à l'iPad.
- Appuyez sur "Partager" ou
 .
. - Tapez le nom de l'iPad à proximité à laquelle vous souhaitez partager les photos de l'iPhone.
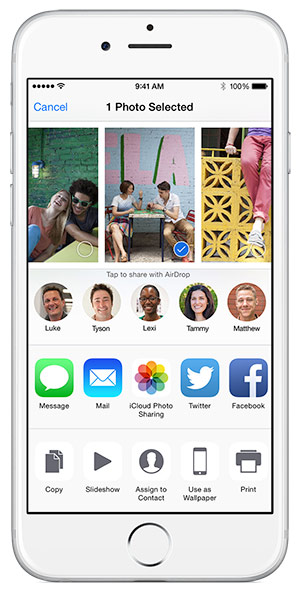
- L'iPad recevra une alerte avec un aperçu des photos, appuyez simplement sur «Accepter» pour enregistrer les photos sur votre iPad.
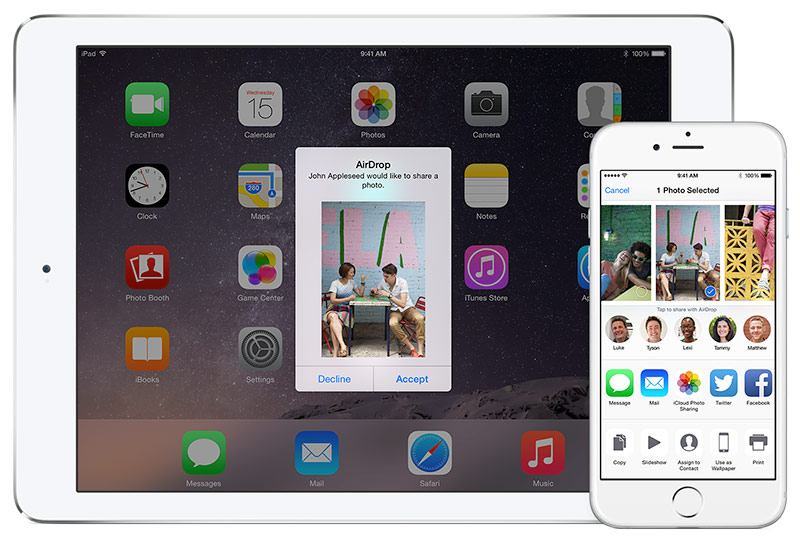
Pour l'instant,, vous avez réussi à transférer les photos de l'iPhone à l'iPad.
Envoyer Photos de l'iPhone à l'iPad avec iPhoto, Capture d'image, ou Aperture
La méthode est disponible pour envoyer des photos depuis l'iPhone 6 Plus, iPhone 6, iphone 5s, iphone 5c, iPhone 5, iphone 4s, iPhone 4, iPhone 3GS, iPhone 3G et iPhone 1ère génération d'iPad Air 2, ipad air, iPad avec écran Retina (iPad 4), Le nouvel iPad (iPad 3), iPad 2, iPad 1ère génération, ipad mini 3, mini-iPad avec écran Retina (ipad mini 2) et mini iPad 1ère génération.
Choses que vous devez:
- iPhoto, Capture d'image, ou Aperture
- iTunes
- L'iPhone et l'iPad
- Un ordinateur Mac
- Fourni foudre (ou Dock) aux câbles USB pour connecter l'iPhone et l'iPad à l'ordinateur
Avantages:
Il est une façon totalement libre.
Désavantages:
- C'est un peu compliqué: par rapport à d'autres façons, plus d'outils et étapes sont nécessaires.
- Seules les photos prises avec l'appareil photo intégré de l'iPhone et les images capturées avec l'iPhone peuvent être envoyés à partir de l'iPhone à l'iPad. Les photos et les images qui ont été synchronisés à partir d'iTunes pour l'iPhone ne sont pas pris en charge.
- Photos qui ont été synchronisées sur iPad seront mis dans le dossier Photothèque lieu de Ma Galerie photos de sorte que les photos ne peuvent pas être exportés à partir de l'iPad plus.
- iPhoto, Capture d'image, et l'ouverture sont uniquement disponible pour Mac.
- Si vous aviez déjà synchronisé photos pour l'iPad précédemment et maintenant les photos ne sont pas dans la iPhoto, Capture d'image, ou Aperture app plus, après la synchronisation avec iTunes, photos précédemment synchronisés à l'iPad vont perdre.
Soit avec iPhone, Capture d'image ou Aperture, vous pouvez facilement importer les photos de l'iPhone à votre ordinateur. Lorsque toutes les photos ont été importées, vous devez utiliser iTunes pour importer les photos depuis votre ordinateur à l'iPad.
les étapes:
- Télécharger et installer iPhoto, Capture d'image ou Aperture sur votre ordinateur.
- Assurez-vous que les derniers iTunes a été installé sur votre ordinateur.
- Connectez l'iPhone à l'ordinateur.
- Importer les photos sur l'iPhone à l'ordinateur avec iPhoto, Capture d'image ou Aperture.
Ici, je vais prendre Capture d'image comme un exemple:
- Assurez-vous que l'appareil est sous tension et le code d'accès verrouillé.
- Dans l'application de capture d'image, choisir l'iPhone à partir de la liste des périphériques.
- Sélectionnez les photos que vous souhaitez transférer de l'iPhone à l'iPad, et cliquez sur "Importer" pour les transférer sur l'ordinateur. Si vous avez besoin d'envoyer toutes les photos iPhone à l'iPad, s'il vous plaît utilisez le menu "Importer tout" directement.
- Débranchez l'iPhone et l'iPad pour relier l'ordinateur.
- Ouvrez iTunes.
- Recherchez et sélectionnez l'iPad dans iTunes.
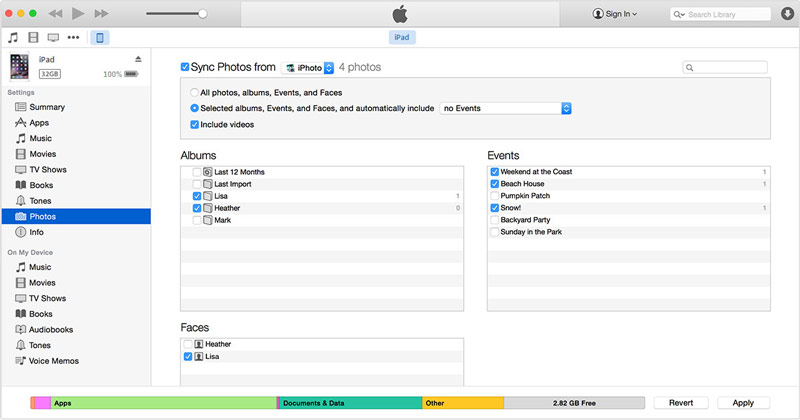
- Mettez en surbrillance "Photos" dans la colonne de gauche
- Cochez la case à côté “Synchroniser les photos à partir de” sur la droite.
- Choisissez iPhoto, Capture ou Aperture image à laquelle vous synchronisés photos iPhone préalablement dans le menu déroulant
- Choisir de synchroniser toutes les photos ou celles sélectionnées.
- Hit "Appliquer" puis toutes les photos seront envoyées à l'iPad.
Bien que la méthode est un peu compliqué pour la plupart des utilisateurs d'Apple, il est totalement gratuit pour envoyer des photos de l'iPhone à l'iPad en utilisant cette méthode.
Synchroniser les photos de l'iPhone à l'iPad avec iCloud Photothèque
Cette voie est applicable à la synchronisation des photos de l'iPhone 6 Plus, iPhone 6, iphone 5s, iphone 5c, iPhone 5 et iPhone 4S (iOS 8.3 ou plus tard) iPad Air 2, ipad air, iPad avec écran Retina (iPad 4), Le nouvel iPad (iPad 3), iPad 2, ipad mini 3, mini-iPad avec écran Retina (ipad mini 2) et mini iPad 1ère génération (iOS 8.3 ou plus tard).
Choses que vous devez:
- L'iPhone et l'iPad
- Un compte iCloud
- Réseau Wifi
Avantages:
- Il est totalement gratuit;
- iCloud Photo Library permettra d'économiser l'espace de stockage de votre iPhone et iPad, comparativement à Galerie photos.
- Prise en charge d'envoyer des vidéos de l'iPhone à l'iPad, comparativement à Ma Galerie photos.
Désavantages:
- iCloud Photo Library est disponible uniquement avec iOS 8.3 et Yosemite 10.10.3 ou plus tard.
- Il faut beaucoup de temps pour télécharger les photos de l'iPhone vers iCloud Photo Library et les télécharger sur iPad.
- Les photos téléchargées sur iCloud Photo Library utilise l'attribution de stockage iCloud, toutefois, l'espace de stockage gratuit de 5 Go iCloud est seulement.
- Lorsque la bibliothèque de photos iCloud est activée sur votre iPhone et iPad, vous ne pouvez plus synchroniser des photos depuis votre ordinateur vers l'iPhone et l'iPad via iTunes. Qu'y a-t-il de plus, les photos et albums synchronisés à partir de PC ou Mac via iTunes sur l'iPhone et l'iPad seront supprimés lorsque vous allumez iCloud Photothèque.
- L'iPhone et l'iPad ont besoin d'être connecté à iCloud avec le même identifiant Apple, ainsi les photos sur l'iPhone et l'iPad sera le même complètement.
iCloud Photo Library est un nouveau service de cloud pour les utilisateurs Apple de partager des photos et de la vidéo à travers de multiples dispositifs. Toutes les photos et vidéos prises avec les caméras de l'appareil iOS, captures d'écran sur l'appareil et les images enregistrées à partir de l'Internet vont se tenir à jour sur votre iPhone, iPad, iPod touch et Mac avec iPhone Photothèque permis.
Pour synchroniser des photos de l'iPhone à l'iPad en utilisant iPhone Photothèque, s'il vous plaît assurez-vous que l'iPhone et l'iPad utilisent le même compte iCloud. Si vous n'êtes pas connecté sur le compte iCloud, s'il vous plaît allez dans Paramètres > iCloud et entrez votre identifiant Apple ID et mot de passe d'abord. Ensuite, vous devez suivre les étapes ci-dessous pour activer iCloud Photo Library à la fois sur l'iPhone et l'iPad, respectivement:
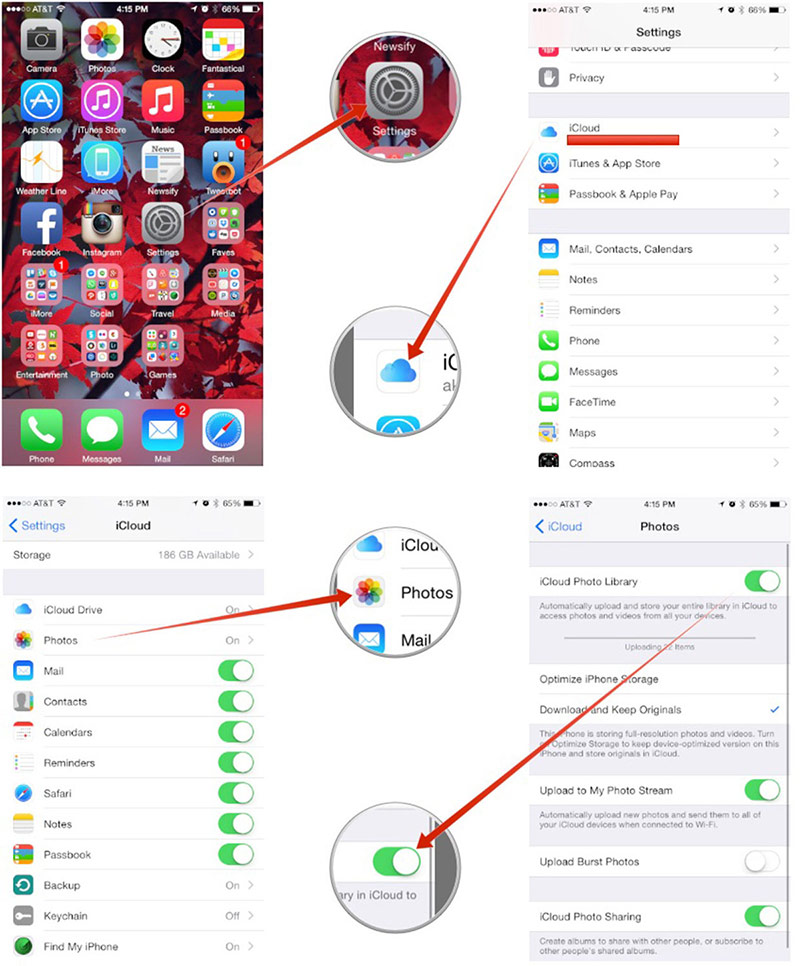
- Lancement "Paramètres" app sur votre iPhone et iPad;
- Appuyez sur «iCloud», puis «Photos»;
- Mettez l'option "iCloud Photo Library";
Si vous avez synchronisé des photos sur votre iPad ou iPhone avec iTunes précédemment, il vous sera demandé de retirer les photos de votre appareil.
Si vous devez enregistrer l'espace de stockage de votre iPhone ou iPad, simplement basculer l'option "Optimiser iPhone / iPad Stockage".
Lorsque le "iCloud Photo Library" est activé avec succès, vous devrez attendre pour toutes les photos étant transféré vers iCloud Photo Library à partir de votre iPhone et téléchargé à votre iPad patiemment. Lorsque la synchronisation est terminée, vous pouvez trouver toutes les photos que vous synchronisés à partir de l'iPhone dans le "Photos" app sur votre iPad.
Voilà toutes les étapes pour synchroniser les photos de l'iPhone à l'iPad via iCloud Photothèque.
Partager des photos de l'iPhone à l'iPad avec Galerie photos
En utilisant le procédé, vous êtes en mesure de partager des photos depuis l'iPhone 6 Plus, iPhone 6, iphone 5s, iphone 5c, iPhone 5, iphone 4s, iPhone 4 et l'iPhone 3GS (iOS 5.1 ou plus tard) iPad Air 2, ipad air, iPad avec écran Retina (iPad 4), Le nouvel iPad (iPad 3), iPad 2, iPad 1ère génération, ipad mini 3, mini-iPad avec écran Retina (ipad mini 2) et mini iPad 1ère génération (iOS 5.1 ou plus tard).
Choses que vous devez:
- L'iPhone et l'iPad
- Un compte iCloud
- Réseau Wifi
Avantages:
- Il est totalement gratuit.
- Comparé avec iCloud Photothèque, Galerie photos ne prendra pas l'espace de stockage de votre iCloud.
- Allumer Flux de photos ne sera pas affecter les photos de synchronisation iTunes.
Désavantages:
- Galerie photos est uniquement disponible sur iPhone, iPad ou iPod touch sous iOS 5.1 ou plus tard.
- Seules les photos qui sont prises après Flux de photos a été activée seront téléchargés à l'iCloud.
- Galerie photos ne conserve que la 1000 la plupart des photos récentes ou les photos générées dans le passé 30 journées, selon le plus élevé.
- Les photos dans Galerie photos comptent contre le stockage des iPhone et iPad.
- Vous devrez peut-être attendre longtemps que les photos doivent être téléchargées à l'iCloud, puis téléchargées sur l'iPad. Le temps nécessaire dépend de la vitesse du réseau et la quantité d'images.
- L'iPhone et l'iPad devraient utiliser le même compte iCloud.
- Photos téléchargées dans le "My Photo Stream" sur iPad ne sont pas en pleine résolution, ils sont dispositif optimisé.
- Galerie photos ne peut pas partager des vidéos de l'iPhone à l'iPad, contrairement iCloud Photothèque.
- Galerie photos ne stocke les photos pour 30 journées, après quoi les photos seront retirées de iCloud. Ainsi, si vous voulez garder les photos sur votre appareil pendant une longue période, vous devrez peut-être enregistrer les photos dans le dossier "Passer la caméra".
Lorsque Flux de photos est allumé, nouvelles photos seront automatiquement téléchargés vers iCloud de l'appareil iOS connecté à Internet via Wifi. Les photos seront apparaîtra automatiquement sur vos autres appareils iOS Avec Flux de photos activé. Comme synchronisation de photos de l'iPhone à l'iPad avec iCloud Photothèque, vous devez vous identifier sur le même compte iCloud sur votre iPhone et iPad afin de partager des photos de l'iPhone à l'iPad via Flux de photos. Avant de suivre les étapes ci-dessous pour activer le Flux de photos et de partager des photos de l'iPhone à l'iPad, s'il vous plaît assurez-vous que vous êtes connecté sur iCloud sur iPad et iPhone en entrant le même identifiant Apple ID et mot de passe dans le menu "iCloud" dans "Paramètres" app.
Tourner sur "Galerie photos" sur iPhone et iPad est facile à 3 des marches:
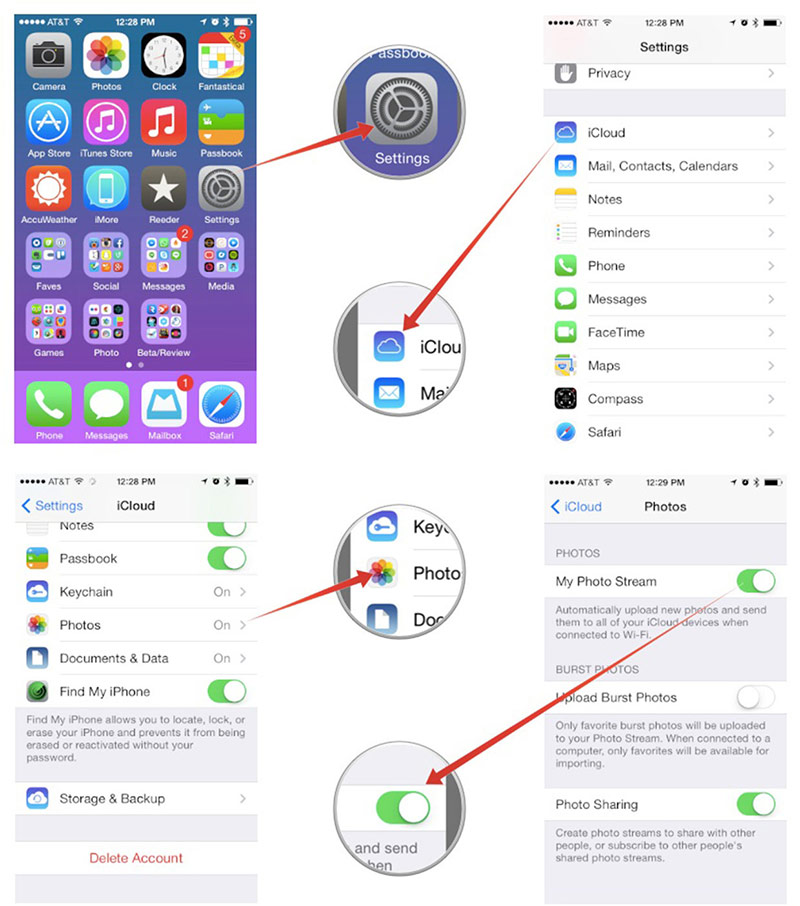
- "Paramètres" Ouvrir l'application
- Appuyez sur "iCloud" > "Photos"
- Mettez sur "My Photo Stream"
Lorsque vous prenez des photos avec la prochaine fois que l'iPhone, les photos seront automatiquement téléchargés vers iCloud si WLAN est raccordé. Bientôt, les photos partagées de l'iPhone vont apparaître dans le dossier «My Photo Stream" de "Photos" app sur votre iPad. À ce point, nous avons réussi à partager les photos de l'iPhone à l'iPad via Flux de photos.
Déplacer des photos d'iPhone pour iPad avec Email
Convient pour déplacer des photos de l'iPhone 6 Plus, iPhone 6, iphone 5s, iphone 5c, iPhone 5, iphone 4s, iPhone 4, iPhone 3GS, iPhone 3G et iPhone 1ère génération d'iPad Air 2, ipad air, iPad avec écran Retina (iPad 4), Le nouvel iPad (iPad 3), iPad 2, iPad 1ère génération, ipad mini 3, mini-iPad avec écran Retina (ipad mini 2) et mini iPad 1ère génération.
Choses que vous devez:
- L'iPhone et l'iPad
- 1 ou 2 compte email(s)
Avantages:
- Il est l'une des solutions libres.
- Pas de câbles USB sont nécessaires.
- Fonctionne pour tous les modèles d'iPhone et iPad.
Désavantages:
- Seulement 5 les photos peuvent être fixés une fois.
- Vous devez configurer les comptes de messagerie sur iPhone et iPad, qui peut être un peu difficile pour les utilisateurs qui ont jamais fait cela auparavant. Si vous ne souhaitez pas recevoir de et envoyer des emails sur votre iPad et iPhone, il est inutile de régler les comptes de messagerie que pour déplacer les photos de l'iPhone à l'iPad car les paramètres ne sont pas faciles.
- Il faut un certain temps pour télécharger les photos de l'iPhone pour le serveur de messagerie et de télécharger à l'iPad en fonction de la vitesse de votre réseau.
Pour déplacer des photos de l'iPhone à l'iPad avec Email, vous devez d'abord configurer les comptes de messagerie sur l'iPhone et l'iPad, puis composez un courriel et joignez les photos que vous souhaitez déplacer de l'iPhone à l'iPad. Après un court moment, vous recevrez l'e-mail sur votre iPad, et alors vous devriez enregistrer les photos sur le stockage de votre iPad. Voici les étapes détaillées:
- Configurez le compte de messagerie(s) à la fois sur votre iPhone et iPad en allant à «Mail, Les contacts, Calendriers " > "Ajouter un compte" dans les paramètres de l'application.
- Ouvrez le "Photos" app sur votre iPhone.
- Dans l'onglet "Albums", entrer dans le dossier "Passer la caméra".
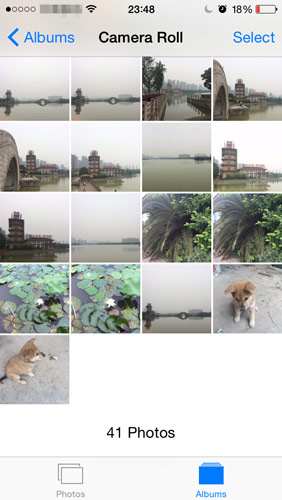
- Appuyez sur «Select» et sélectionner jusqu'à 5 photos que vous souhaitez transférer de l'iPhone à l'iPad.
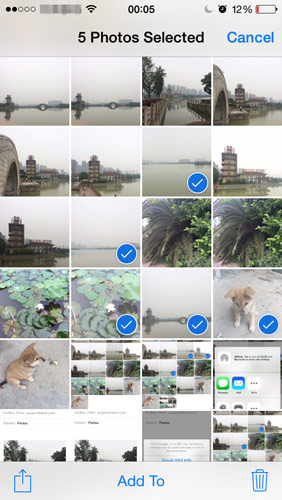
Si vous avez sélectionné plus de 5 Photos, il n'y aura pas l'option "Mail" dans le menu de l'action.
- Appuyez sur le bouton de l'action avec une flèche sortant du haut d'une case dans le coin en bas à gauche.
- Choisissez l'application "Mail" dans le menu contextuel.
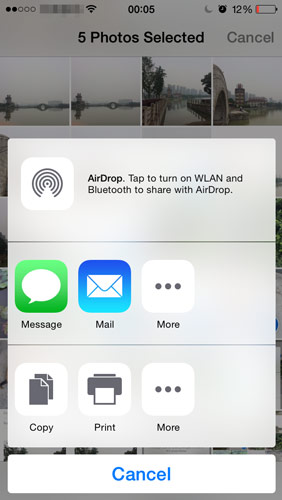
- Ajoutez l'ensemble de messagerie sur votre iPad comme le destinataire et l'entrée de la réserve.
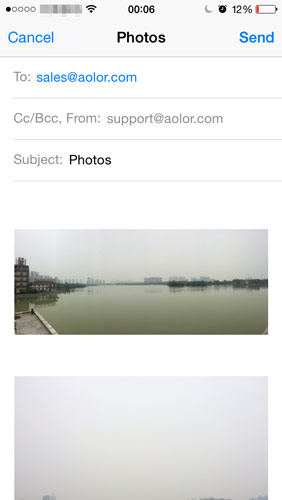
- (Optionnel) Si vous avez besoin d'ajouter plus de photos, appuyez et maintenez l'écran à l'endroit où vous souhaitez insérer plus de photos dans la partie du contenu des emails, et sélectionnez "Insérer photo ou vidéo" dans le menu rapide. Ensuite, vous êtes autorisé à sélectionner une photo à partir des albums, et appuyez sur "Choisir" pour ajouter la photo à l'e-mail. Vous ne pouvez ajouter une photo une fois. Si vous avez besoin d'ajouter plus de 5 Photos, vous devez répéter l'étape 8 à ajouter les photos à l'e-mail, un par un.
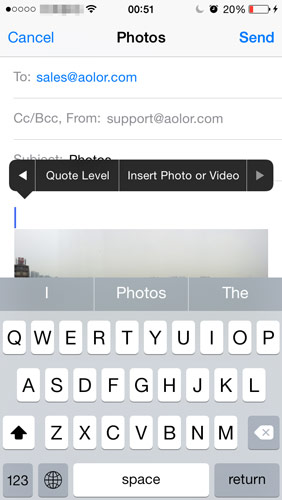
- Appuyez sur "Envoyer" dans le coin supérieur droit.
- Choisissez "Taille réelle" si vous avez besoin pour transférer des photos de l'iPhone à l'iPad à des tailles originales. De plus, vous pouvez également sélectionner "Small", "Moyen" ou "Large" selon vos besoins à l'échelle de la taille des photos dans le but de réduire la taille de l'e-mail et sauver le trafic réseau.
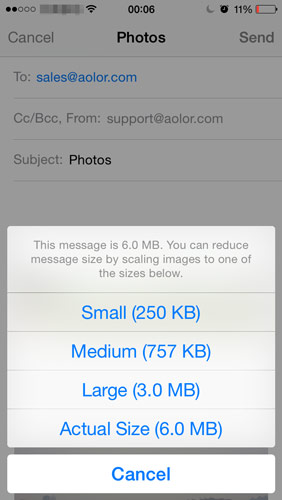
- Lorsque vous recevez l'e-mail sur votre iPad, ouvrir l'e-mail, appuyez sur pour télécharger une photo, appuyez et maintenez la photo et sélectionnez "Enregistrer l'image", et la photo sera ajouté à la "Camera Roll". Si vous sélectionnez «Enregistrer x (le nombre de photos ci-jointes) Des images", toutes les photos ci-jointes dans l'e-mail sera automatiquement sauvegarder sur votre iPad.
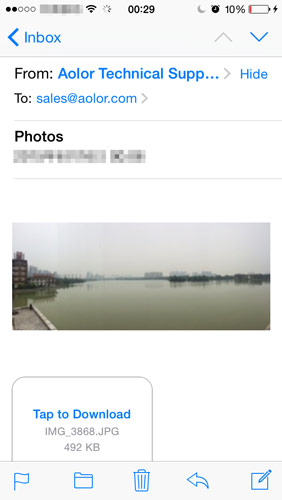
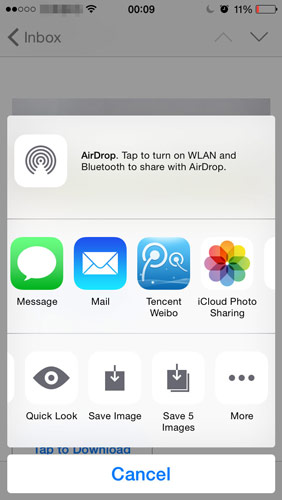
- Ouvrez le "Photos" app sur votre iPad, et vous trouverez toutes les photos enregistrées dans le dossier "Passer la caméra".
Bien qu'il soit un moyen gratuit, il est plus compliqué que nous le pensions pour envoyer des photos de l'iPhone à l'iPad par e-mail.
Pour l'instant,, Je vous ai présenté 7 façons de transférer les photos de l'iPhone à l'iPad. Sans aucun doute, la 7 moyens peuvent également être utilisés pour transférer des photos de l'iPad à l'iPhone, iPhone à iPhone, iPad pour iPad, iPhone à l'iPod touch, iPad à l'iPod touch, iPod touch iPad, iPod touch pour iPhone, iPod touch à l'iPod touch, etc.
Si vous avez d'autres bonnes façons de transférer les photos de l'iPhone à l'iPad, ou que vous rencontrez des problèmes lors essayé d'obtenir des photos de l'iPhone à l'iPad, s'il vous plaît sentir libre pour laisser un commentaire ci-dessous.