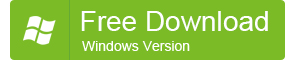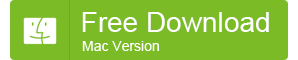Bagaimana Pemindahan Foto dari iPhone ke iPad (7 Cara-cara)
Terdapat sering perbincangan tentang bagaimana untuk memindahkan gambar dari iPhone ke iPad di Apple Komuniti Sokongan, MacRumors Forum, Yahoo Answers, Answers.com, dan lain-lain. Berikut adalah sebahagian kecil dari mereka:
"Bagaimana saya memindahkan gambar dari iPhone saya untuk iPad saya? Apa kabel dikehendaki membuat iPhone dan iPad serasi untuk memindahkan gambar?"
"Saya mempunyai iPhone 6 dan ingin memindahkan gambar saya / video untuk iPad baru saya. Bagaimana saya memindahkan gambar dari iphone 6 untuk iPad Air?"
"Saya ingin memindahkan gambar dari iPhone saya 4 yang masih berjalan di iOS6, untuk 3gen iPad saya yang sedang berjalan pada iOS7. Bagaimana saya boleh melakukannya? Adakah saya perlu memuat turun aplikasi untuk memudahkan pemindahan dan jika ya, yang adalah aplikasi yang terbaik untuk digunakan? Bagaimana saya memindahkan gambar dari iPhone saya 4 untuk iPad saya 3 melalui Bluetooth?"
Sebenarnya, terdapat banyak kaedah yang berkesan untuk mendapatkan gambar dari iPhone ke iPad. Dalam tutorial ini, Saya akan meliputi hampir semua cara yang ada yang sering digunakan untuk memindahkan gambar dari iPhone ke iPad:
- Memindahkan gambar dari iPhone ke iPad dengan telefon Pemindahan
- Memindahkan gambar dari iPhone ke iPad dengan iPhone PC Suite
- Dapatkan gambar dari iPhone ke iPad dengan AirDrop
- Hantar foto dari iPhone ke iPad dengan iPhoto, Image Capture, atau Aperture
- Foto Sync dari iPhone ke iPad dengan iCloud Perpustakaan Foto
- Kongsi gambar dari iPhone ke iPad dengan Photo Stream
- Pindah gambar dari iPhone ke iPad dengan E-mel
Memindahkan Foto dari iPhone ke iPad dengan Telefon Pemindahan
Digunakan untuk memindahkan gambar dari iphone 6 Plus, iPhone 6, iPhone 5s, 5c iPhone, iPhone 5, iPhone 4S, iPhone 4 atau iPhone 3GS untuk iPad Air 2, iPad Air, iPad dengan paparan Retina (iPad 4), IPad baru (iPad 3), iPad 2, iPad 1st gen, ipad mini 3, mini iPad dengan paparan Retina (ipad mini 2) dan mini iPad 1st gen.
Perkara yang anda perlu:
Yang pemindahan telefon MobileTrans;
IPhone dan iPad dengan kabel mereka;
Mac atau PC.
Kelebihan:
- Ia adalah cara yang paling mudah yang pernah untuk memindahkan gambar dari iPhone ke iPad: hanya satu klik diperlukan.
- Gambar diselaraskan daripada komputer dengan iTunes juga boleh dipindahkan dari iPhone ke iPad.
- Ia agak berguna apabila anda perlu untuk menyalin gambar dari iPhone untuk iPad baru, terutamanya bagi orang baru.
Kelemahan:
Semua gambar-gambar pada iPhone akan dipindahkan ke iPad, anda tidak boleh memilih gambar atau album yang anda mahu.
MobileTrans adalah sebuah telefon untuk mudah untuk digunakan pemindahan data telefon perisian. Ia membolehkan anda untuk memindahkan kenalan, mesej, foto, sejarah panggilan, muzik, video, aplikasi, kalendar dan sebagainya antara mana-mana 2 BlackBerry, Nokia Symbian, iOS, Peranti Android dan komputer dengan hanya 1 klik. Sebagai tambahan, anda mungkin terkejut dengan ciri-ciri lain yang kuat ini utiliti pengurusan telefon: memulihkan data dari 7 jenis fail sandaran, membuat sandaran data telefon, dan memadam data pada telefon lama. Ia jelas bahawa memindahkan gambar dari iPhone ke iPad dibincangkan dalam ciri-ciri berkuasa daripada pemindahan telefon.
Mari kita lihat bagaimana untuk memindahkan gambar dari iPhone ke iPad dengan hanya 1 klik menggunakan telefon untuk pemindahan telefon:
- Muat turun, memasang dan menjalankan perisian pada Mac atau PC anda.
- Menyambung kedua-dua iPad dan iPhone anda ke komputer dengan kabel USB datang dengan peranti.
- Pada tetingkap pertama pemindahan telefon, pilih "Telefon ke Telefon Pemindahan" mod di kiri.
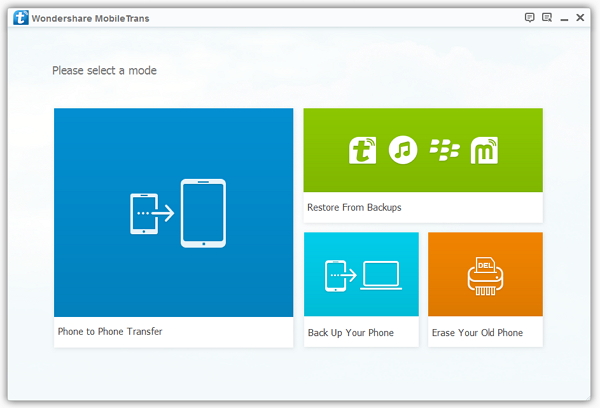
- Apabila kedua-dua iPhone dan iPad dikesan oleh perisian, salah seorang daripada mereka akan muncul sebagai peranti sumber dan yang lain sebagai peranti destinasi.
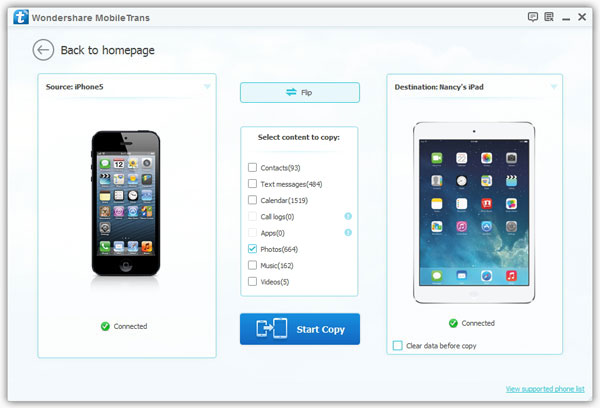
- Untuk menghantar foto dari iPhone ke iPad, sila pastikan iPhone adalah di sebelah kiri dan iPad adalah di sebelah kanan. Jika iPad adalah di sebelah kiri, sila klik "Flip" di pusat untuk mengubah kedudukan 2 peranti.
- Pilih jenis data di pusat. Oleh kerana kita bercakap mengenai memindahkan gambar dari iPhone ke iPad dalam tutorial, tandakan kotak semak di hadapan "foto".
- Klik "Mula Salin" untuk memulakan untuk menyelaraskan foto dari iPhone ke iPad.
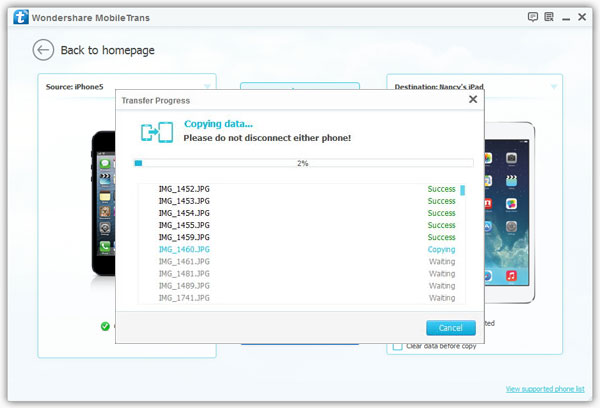
Jika anda tidak memerlukan gambar-gambar yang sebelum ini pada iPad lagi, anda boleh menyemak "Kosongkan data sebelum salinan" pilihan sebelum iPhone untuk pemindahan foto iPad.
Selepas beberapa ketika, gambar-gambar yang berjaya dipindahkan dari iPhone ke iPad, dan anda boleh cari semua foto dalam "Gambar" aplikasi pada iPad.
Pemindahan Gambar dari iPhone ke iPad dengan iPhone PC Suite
Kerja-kerja untuk memindahkan gambar dari iPhone 6 Plus, iPhone 6, iPhone 5s, 5c iPhone, iPhone 5, iPhone 4S, iPhone 4 atau iPhone 3GS untuk iPad Air 2, iPad Air, iPad dengan paparan Retina (iPad 4), IPad baru (iPad 3), iPad 2, iPad 1st gen, mini iPad dengan paparan Retina dan mini iPad 1st gen.
Perkara yang anda perlu:
IPhone untuk pemindahan foto iPad iPhone PC Suite;
IPhone dan iPad;
Yang 2 kabel datang dengan iPhone dan iPad;
Mac atau Windows Komputer.
Kelebihan:
1. Membolehkan anda untuk menggerakkan semua gambar dan gambar (termasuk gambar yang ditangkap, screenshot yang diambil, imej yang disimpan, video pukulan, gambar yang diselaraskan daripada iTunes) dari iPhone ke iPad.
2. Membolehkan anda untuk terpilih memindahkan gambar dari iPhone ke iPad.
3. Menyokong hampir semua iPhone, iPad dan iPod model.
Kelemahan:
Komputer diperlukan, dengan itu adegan berkenaan adalah terhad.
iPhone PC Suite ialah iPad kuat, iPhone dan iPod pengurusan data utiliti. Bersama ia, anda mampu untuk menyelaraskan dan iPhone sandaran, iPad & iPod, memindahkan fail antara peranti iOS, dan menguruskan data pada iDevices. Ia jelas bahawa iPhone PC Suite adalah alat yang ideal untuk memindahkan gambar dari iPhone ke iPad.
Hanya ikut langkah-langkah yang:
- Percuma Muat turun dan pasang iPhone untuk pemindahan foto iPad iPhone PC Suite.
- Buka iPhone untuk pemindahan iPad pada komputer anda, dan menyambung kedua-dua peranti dengan komputer menggunakan kilat yang dibekalkan (atau Dock) kepada kabel USB.
- Oleh double klik "Gambar" di bawah "XXX iPhone" anda (nama iPhone) dalam lajur kiri, anda akan melihat semua folder gambar di sebelah kanan.
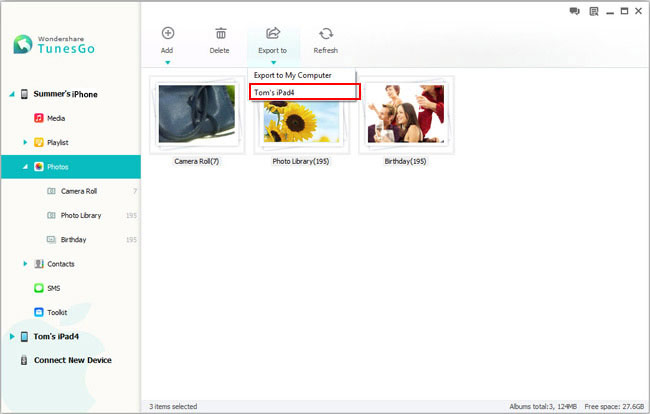
- Pilih folder atau gambar dalam folder yang anda ingin pindahkan ke iPad dengan "Ctrl (⌘Command pada Mac)"Atau" Shift "pintasan papan kekunci seperti dalam Windows Explorer atau Finder pada Mac, dan kemudian klik "Eksport ke" dalam menu konteks atau bar navigasi atas dan pilih "XXX iPad" (nama iPad) sebagai destinasi.
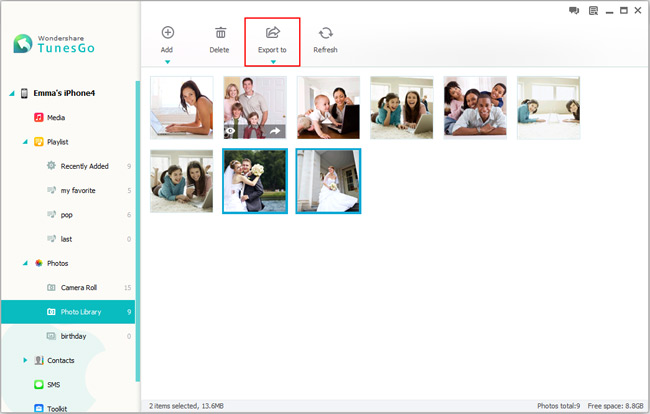
Tidak lama lagi, semua gambar-gambar pada iPhone akan dipaparkan pada iPad anda. Itu sahaja yang ada padanya.
Dapatkan Foto dari iPhone ke iPad dengan AirDrop
Kaedah ini digunakan untuk mendapatkan gambar dari iphone 6 Plus, iPhone 6, iPhone 5s, iPhone 5c dan iPhone 5 untuk iPad Air 2, iPad Air, iPad dengan paparan Retina (iPad 4), ipad mini 3, mini iPad dengan paparan Retina (ipad mini 2) dan mini iPad 1st gen.
Perkara yang anda perlu:
IPhone (iPhone 5 atau kemudian) menjalankan iOS 7 atau kemudian;
IPad (iPad 4 atau kemudian) atau mini iPad (1st gen laun) menjalankan iOS 7 atau kemudian.
Kelemahan:
- Kedua-dua sumber dan peranti destinasi model adalah terhad: hanya sebahagian kecil daripada iPhone dan iPad model disokong.
- Kedua-dua peranti mesti menjalankan iOS 7 atau kemudian.
- Hanya gambar-gambar dalam Jalur dan "wap Foto Saya" (termasuk gambar yang diambil, screenshot ditangkap dan imej yang disimpan) boleh dihantar dari iPhone ke iPad melalui AirDrop. Apple tidak membenarkan anda untuk memindahkan gambar yang diselaraskan daripada iTunes untuk iPad dengan AirDrop.
Kelebihan:
1. Ia adalah cara yang paling mudah untuk memindahkan gambar dari iPhone ke iPad apabila tiada komputer tersedia berhampiran.
2. Tiada kabel USB diperlukan.
AirDrop adalah alat yang berkuasa untuk pengguna Apple untuk berkongsi gambar, video, laman web, lokasi, dan banyak lagi antara peranti Apple berdekatan secara wayarles.
Berikut adalah langkah-langkah untuk mendapatkan gambar dari iPhone ke iPad dengan AirDrop:
- Enable "AirDrop" pada kedua-dua iPhone dan iPad:
Leret ke atas dari bahagian bawah skrin utama;
Ketik "AirDrop" di dalam Pusat Kawalan dan pilih "Semua orang" daripada pilihan.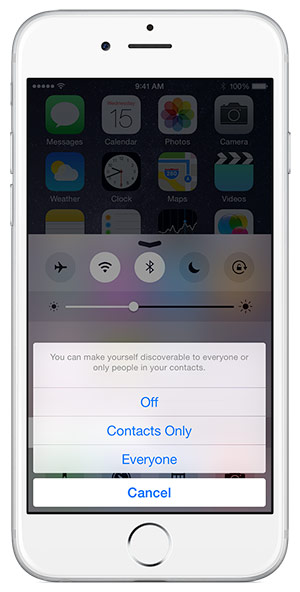
- Terbuka "Gambar" aplikasi pada iPhone.
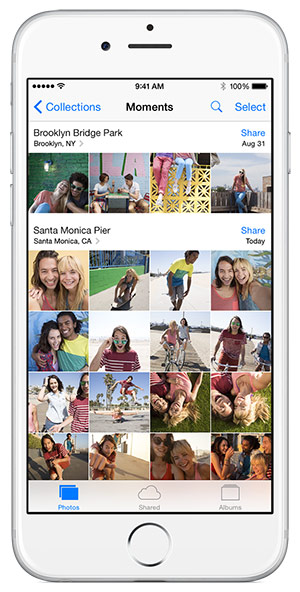
- Ketik "Pilih" di sudut kanan atas skrin, dan pilih foto dan gambar yang anda ingin menghantar dari iPhone ke iPad.
- Ketik "Share" atau
 .
. - Ketik nama iPad yang berhampiran yang anda ingin berkongsi gambar dari iphone.
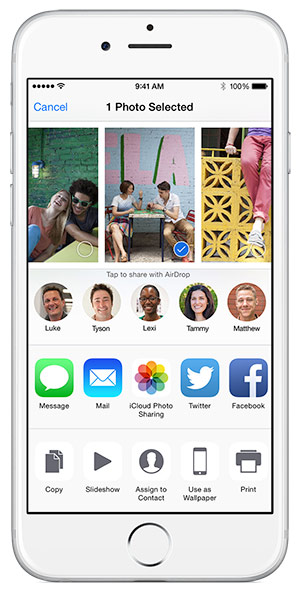
- IPad akan menerima amaran dengan preview gambar, hanya ketuk "Terima" untuk menyimpan gambar ke iPad anda.
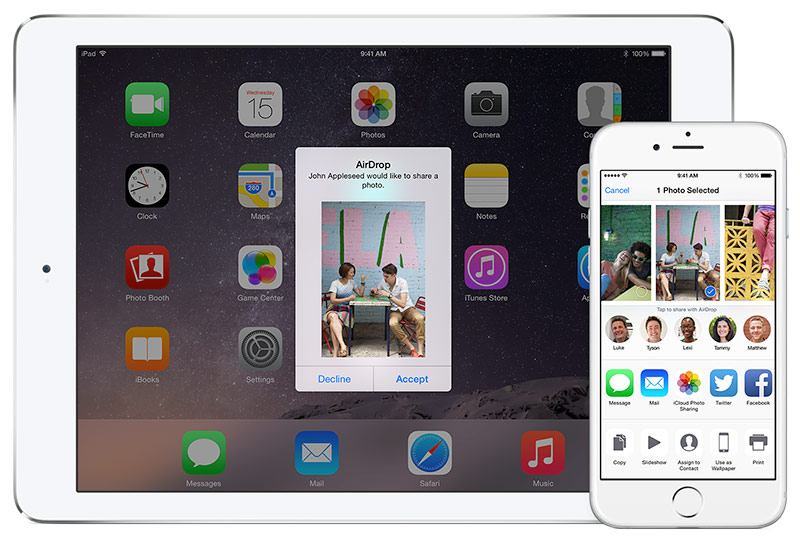
Buat masa ini, anda telah berjaya dipindahkan gambar dari iPhone ke iPad.
Hantar Foto dari iPhone ke iPad dengan iPhoto, Image Capture, atau Aperture
Kaedah ini disediakan untuk menghantar gambar dari iPhone 6 Plus, iPhone 6, iPhone 5s, 5c iPhone, iPhone 5, iPhone 4S, iPhone 4, iPhone 3GS, iPhone 3G dan iPhone 1 gen untuk iPad Air 2, iPad Air, iPad dengan paparan Retina (iPad 4), IPad baru (iPad 3), iPad 2, iPad 1 gen, ipad mini 3, mini iPad dengan paparan Retina (ipad mini 2) dan iPad mini 1 gen.
Perkara yang anda perlu:
- iPhoto, Image Capture, atau Aperture
- iTunes
- IPhone dan iPad
- Komputer Mac
- Dibekalkan Kilat (atau Dock) kepada kabel USB untuk menyambung iPhone dan iPad ke komputer
Kelebihan:
Ia adalah cara yang benar-benar percuma.
Kelemahan:
- Ia sedikit rumit: berbanding dengan cara-cara lain, lebih alat dan langkah-langkah yang diperlukan.
- Hanya gambar yang diambil dengan kamera terbina dalam iPhone dan imej yang ditangkap dengan iPhone boleh dihantar dari iPhone ke iPad. Gambar-gambar dan gambar-gambar yang telah diselaraskan daripada iTunes untuk iPhone tidak disokong.
- Foto yang telah diselaraskan ke iPad akan dimasukkan ke dalam folder Perpustakaan Foto dan bukannya Strim Foto Saya supaya gambar-gambar yang tidak boleh dieksport dari iPad lagi.
- iPhoto, Image Capture, dan Aperture hanya terdapat untuk Mac.
- Jika anda telah segerakkan gambar ke iPad sebelum ini dan kini gambar-gambar yang tidak berada dalam iPhoto, Image Capture, atau Aperture app lagi, selepas diselaraskan dengan iTunes, gambar sebelum diselaraskan ke iPad akan kehilangan.
Dengan sama ada iPhone, Tangkap imej atau Aperture, anda boleh dengan mudah mengimport gambar dari iPhone ke komputer anda. Apabila semua gambar-gambar yang telah diimport, anda perlu menggunakan iTunes untuk mengimport gambar dari komputer anda untuk iPad.
Langkah-langkah:
- Muat turun dan pasang iPhoto, Tangkap imej atau Aperture pada komputer anda.
- Memastikan bahawa iTunes terkini telah dipasang pada komputer anda.
- Sambungkan iPhone ke komputer.
- Mengimport gambar pada iPhone ke komputer dengan iPhoto, Tangkap imej atau Aperture.
Di sini saya akan mengambil Image Capture sebagai contoh:
- Pastikan peranti dihidupkan dan kod laluan-dikunci.
- Dalam aplikasi Image Capture, pilih iPhone dari senarai Peranti.
- Pilih gambar yang anda ingin pindahkan dari iPhone ke iPad, dan klik "Import" untuk memindahkan mereka ke komputer. Jika anda perlu menghantar semua gambar iPhone kepada iPad, sila gunakan "Import Semua" menu langsung.
- Memutuskan sambungan iPhone dan menghubungkan iPad ke komputer.
- ITunes terbuka.
- Cari dan pilih iPad di iTunes.
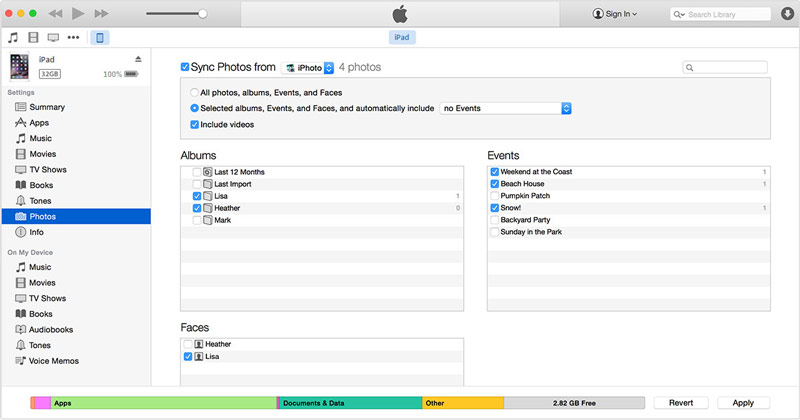
- Highlight "Gambar" dalam lajur kiri
- Tandakan kotak di sebelah “Sync Foto dari” di sebelah kanan.
- Pilih iPhoto, Tangkap imej atau Aperture yang anda segerakkan gambar iPhone sebelum ini dari menu drop-down
- Pilih untuk menyegerakkan semua foto atau orang-orang yang hanya dipilih.
- Hit "Guna" dan kemudian semua gambar akan dihantar kepada iPad.
Walaupun kaedah ini sedikit rumit untuk kebanyakan pengguna Apple, ia benar-benar bebas untuk menghantar gambar dari iPhone ke iPad menggunakan kaedah ini.
Sync Foto dari iPhone ke iPad dengan iCloud Perpustakaan Foto
Dengan cara ini boleh digunakan untuk menyegerakkan gambar dari iphone 6 Plus, iPhone 6, iPhone 5s, 5c iPhone, iPhone 5 dan iPhone 4S (menjalankan iOS 8.3 atau kemudian) untuk iPad Air 2, iPad Air, iPad dengan paparan Retina (iPad 4), IPad baru (iPad 3), iPad 2, ipad mini 3, mini iPad dengan paparan Retina (ipad mini 2) dan iPad mini 1 gen (menjalankan iOS 8.3 atau kemudian).
Perkara yang anda perlu:
- IPhone dan iPad
- Akaun iCloud
- Rangkaian wifi
Kelebihan:
- Ia benar-benar percuma;
- iCloud Perpustakaan Foto akan menjimatkan ruang penyimpanan iPhone dan iPad anda, berbanding dengan Photo Stream.
- Menyokong untuk menghantar video dari iPhone ke iPad, berbanding dengan Strim Foto Saya.
Kelemahan:
- iCloud Perpustakaan Foto hanya boleh didapati dengan iOS 8.3 dan Yosemite 10.10.3 atau kemudian.
- Ia mengambil banyak masa untuk memuat naik gambar dari iPhone ke iCloud Perpustakaan Foto dan memuat turun mereka ke iPad.
- Gambar-gambar yang dimuat naik ke iCloud Perpustakaan Foto menggunakan storan iCloud peruntukan, Walau bagaimanapun, penyimpanan percuma iCloud hanya 5GB.
- Apabila Perpustakaan Foto iCloud diaktifkan pada iPhone dan iPad anda, anda tidak boleh menyelaras foto dari komputer anda ke iPhone dan iPad melalui iTunes lagi. Apa lagi, gambar-gambar dan album yang diselaraskan daripada PC atau Mac melalui iTunes pada iPhone dan iPad akan dibuang apabila anda menghidupkan iCloud Perpustakaan Foto.
- Kedua-dua iPhone dan iPad perlu log masuk ke dalam iCloud dengan Apple ID yang sama, itu gambar-gambar pada iPhone dan iPad akan sama sekali.
iCloud Perpustakaan Foto adalah perkhidmatan awan baru untuk pengguna Apple untuk berkongsi gambar dan video merentasi pelbagai peranti. Semua gambar-gambar dan video yang diambil dengan kamera peranti iOS, screenshot ditangkap pada peranti dan imej yang disimpan dari Internet akan menyimpan sehingga tarikh pada iPhone anda, iPad, sentuhan iPod dan Mac dengan iPhone Perpustakaan Foto dibolehkan.
Untuk menyelaraskan foto dari iPhone ke iPad menggunakan iPhone Perpustakaan Foto, sila pastikan bahawa iPhone dan iPad boleh menggunakan iCloud yang sama. Jika anda tidak log masuk ke dalam akaun iCloud yang, sila pergi ke Tetapan > iCloud dan masukkan ID dan kata laluan Apple anda terlebih dahulu. Kemudian, anda perlu mengikuti langkah-langkah di bawah untuk membolehkan iCloud Perpustakaan Foto di kedua-dua iPhone dan iPad masing-masing:
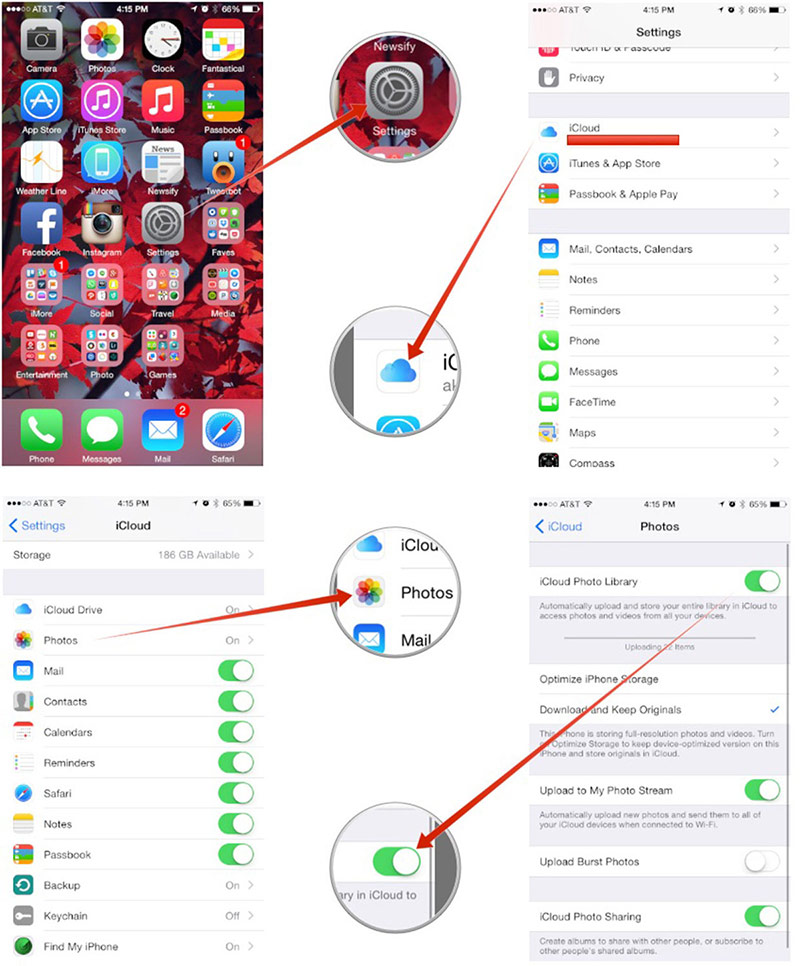
- Pelancaran "Tetapan" aplikasi pada iPhone dan iPad anda;
- Ketik "iCloud" dan kemudian "Gambar";
- Menghidupkan "iCloud Perpustakaan Foto" pilihan;
Jika anda telah menyelaraskan foto ke iPad atau iPhone dengan iTunes sebelum ini, anda akan diminta untuk mengeluarkan gambar dari peranti anda.
Jika anda perlu untuk menjimatkan ruang penyimpanan iPhone atau iPad anda, hanya bertukar-tukar "Optimize iPhone / iPad Storage" pilihan.
Apabila "iCloud Photo Perpustakaan" berjaya diaktifkan, anda perlu menunggu untuk semua gambar-gambar yang dimuat naik ke iCloud Perpustakaan Foto dari iPhone anda dan dimuat turun ke iPad anda dengan sabar. Apabila penyegerakan selesai, anda boleh cari semua foto yang anda disegerakkan dari iPhone dalam "Gambar" aplikasi pada iPad anda.
Itu sahaja langkah-langkah untuk menyelaraskan foto dari iPhone ke iPad melalui iCloud Perpustakaan Foto.
Kongsi Gambar dari iPhone ke iPad dengan Photo Stream
Menggunakan kaedah, anda mampu untuk berkongsi gambar dari iphone 6 Plus, iPhone 6, iPhone 5s, 5c iPhone, iPhone 5, iPhone 4S, iPhone 4 dan iPhone 3GS (menjalankan iOS 5.1 atau kemudian) untuk iPad Air 2, iPad Air, iPad dengan paparan Retina (iPad 4), IPad baru (iPad 3), iPad 2, iPad 1 gen, ipad mini 3, mini iPad dengan paparan Retina (ipad mini 2) dan iPad mini 1 gen (menjalankan iOS 5.1 atau kemudian).
Perkara yang anda perlu:
- IPhone dan iPad
- Akaun iCloud
- Rangkaian wifi
Kelebihan:
- Ia benar-benar percuma.
- Berbanding dengan iCloud Perpustakaan Foto, Photo Stream tidak akan mengambil ruang penyimpanan iCloud anda.
- Menghidupkan Photo Stream tidak akan menjejaskan gambar penyegerakan dari iTunes.
Kelemahan:
- Photo Stream hanya boleh didapati pada iPhone, iPad atau iPod sentuh menjalankan iOS 5.1 atau kemudian.
- Hanya gambar-gambar yang diambil selepas Photo Stream telah diaktifkan akan dimuat naik ke iCloud.
- Photo Stream hanya menyimpan 1000 paling gambar baru-baru atau gambar-gambar yang dihasilkan pada masa lalu 30 hari, yang mana lebih tinggi.
- Foto dalam Photo Stream mengira terhadap penyimpanan iPhone dan iPad.
- Anda mungkin perlu menunggu masa yang lama kerana gambar-gambar yang perlu dimuat naik ke iCloud dan kemudian turun ke iPad. Masa yang diambil bergantung kepada kelajuan rangkaian dan kuantiti gambar.
- Kedua-dua iPhone dan iPad perlu menggunakan akaun iCloud yang sama.
- Gambar-gambar yang dimuat turun dalam "Strim Foto Saya" pada iPad tidak dalam resolusi penuh, mereka adalah peranti dioptimumkan.
- Photo Stream tidak boleh berkongsi video dari iPhone ke iPad, tidak seperti iCloud Perpustakaan Foto.
- Photo Stream hanya menyimpan gambar untuk 30 hari, selepas itu gambar-gambar yang akan dikeluarkan daripada iCloud. Oleh itu, jika anda mahu menyimpan gambar-gambar pada peranti anda untuk masa yang lebih lama, anda mungkin perlu untuk menyimpan gambar-gambar kepada "Jalur" folder.
Apabila Photo Stream dihidupkan, gambar baru akan naik secara automatik ke iCloud dari peranti iOS yang disambungkan ke Internet melalui Wifi. Gambar-gambar yang secara automatik akan muncul pada peranti iOS anda yang lain dengan Photo Stream yang aktif. Sebagai menyegerakkan foto dari iPhone ke iPad dengan iCloud Perpustakaan Foto, anda perlu log masuk ke akaun iCloud yang sama pada iPhone dan iPad anda supaya dapat berkongsi gambar dari iPhone ke iPad melalui Photo Stream. Sebelum anda mengikuti langkah-langkah di bawah untuk menghidupkan Photo Stream dan berkongsi gambar dari iPhone ke iPad, sila pastikan anda telah log masuk ke dalam iCloud pada iPad dan iPhone dengan memasukkan Apple ID dan password yang sama di "iCloud" menu dalam "Tetapan" app.
Menghidupkan "Photo Stream" pada iPhone dan iPad mudah di 3 langkah-langkah:
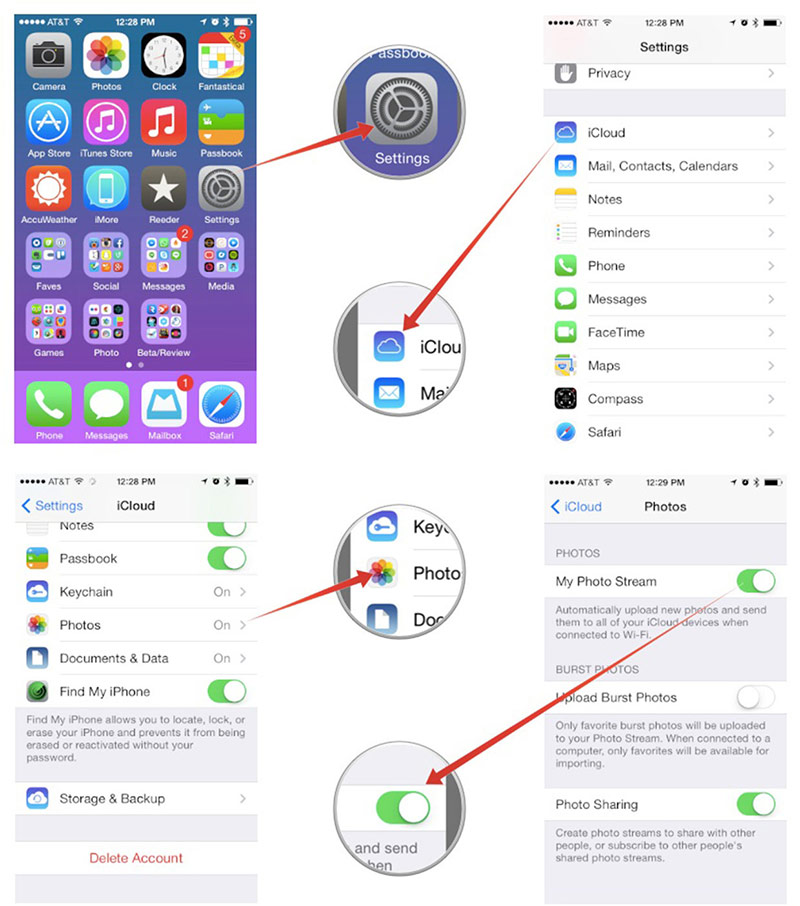
- Buka "Tetapan" app
- Ketik "iCloud" > "Gambar"
- Menghidupkan "Stream Foto Saya"
Apabila anda mengambil gambar dengan masa iPhone seterusnya, gambar-gambar yang akan dimuat naik secara automatik ke iCloud jika WLAN bersambung. Tidak lama lagi, gambar-gambar yang dikongsi dari iPhone akan muncul dalam "Strim Foto Saya" folder "Gambar" aplikasi pada iPad anda. Pada ketika ini, kami telah berjaya berkongsi gambar dari iPhone ke iPad melalui Photo Stream.
Pindah Foto dari iPhone ke iPad dengan E-mel
Sesuai untuk foto yang bergerak dari iPhone 6 Plus, iPhone 6, iPhone 5s, 5c iPhone, iPhone 5, iPhone 4S, iPhone 4, iPhone 3GS, iPhone 3G dan iPhone 1 gen untuk iPad Air 2, iPad Air, iPad dengan paparan Retina (iPad 4), IPad baru (iPad 3), iPad 2, iPad 1 gen, ipad mini 3, mini iPad dengan paparan Retina (ipad mini 2) dan iPad mini 1 gen.
Perkara yang anda perlu:
- IPhone dan iPad
- 1 atau 2 akaun email(s)
Kelebihan:
- Ia adalah salah satu penyelesaian yang percuma.
- Tiada kabel USB diperlukan.
- Kerja-kerja untuk semua iPhone dan iPad model.
Kelemahan:
- Hanya 5 foto boleh dilampirkan sekali.
- Anda perlu untuk mengkonfigurasi akaun e-mel pada kedua-dua iPhone dan iPad, yang mungkin menjadi sukar sedikit untuk pengguna yang tidak pernah dilakukan sebelum ini. Jika anda tidak harus menerima dan menghantar e-mel pada iPad dan iPhone, ia tidak perlu untuk menetapkan akaun e-mel hanya untuk gambar bergerak dari iPhone ke iPad sejak tetapan tidak begitu mudah.
- Ia mengambil sedikit masa untuk memuat naik gambar dari iPhone ke pelayan e-mel dan memuat turun ke iPad bergantung kepada kelajuan rangkaian anda.
Untuk memindahkan gambar dari iPhone ke iPad dengan E-mel, anda perlu terlebih dahulu mengkonfigurasi akaun e-mel pada kedua-dua iPhone dan iPad, dan kemudian mengarang e-mel dan sertakan gambar-gambar yang anda mahu untuk bergerak dari iPhone ke iPad. Selepas beberapa ketika, anda akan menerima e-mel pada iPad anda, dan kemudian anda perlu menyimpan gambar ke penyimpanan iPad anda. Berikut adalah langkah-langkah terperinci:
- Mengkonfigurasi akaun e-mel(s) di kedua-dua iPhone dan iPad anda dengan pergi ke "Mail, Kenalan, Kalendar " > "Tambah akaun" dalam Tetapan aplikasi.
- Buka "Gambar" aplikasi pada iPhone anda.
- Dalam "Album" tab, memasuki "Jalur" folder.
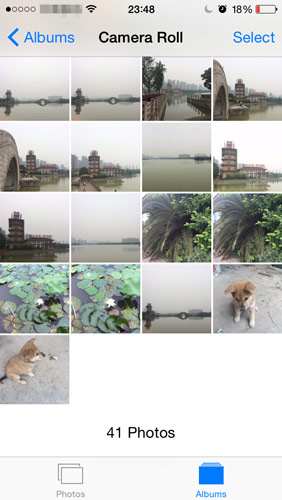
- Ketik "Pilih" dan pilih sehingga 5 gambar yang anda ingin pindahkan dari iPhone ke iPad.
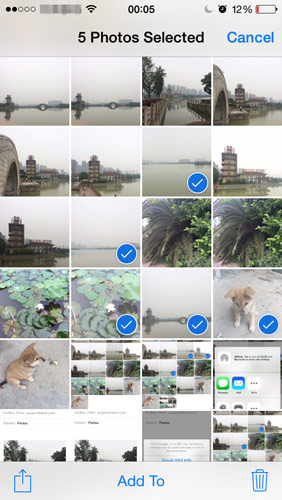
Jika anda telah memilih lebih daripada 5 foto, tidak akan ada yang "Mail" dalam menu saham.
- Ketik butang saham dengan anak panah yang keluar dari bahagian atas kotak di sudut bawah meninggalkan.
- Pilih "Mail" percuma dari menu popup.
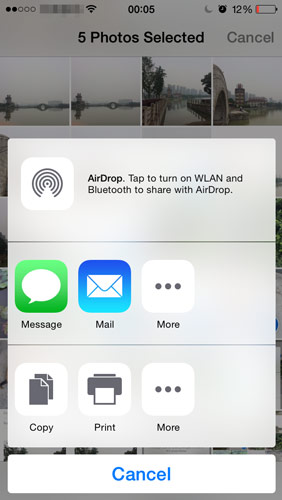
- Tambah set e-mel pada iPad anda sebagai penerima dan input Subjek.
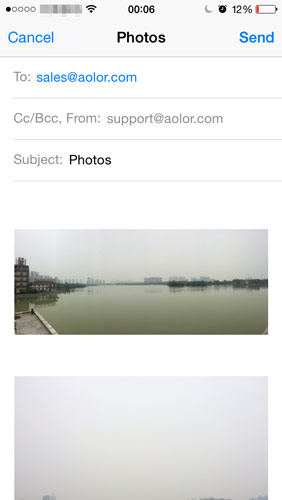
- (Pilihan) Jika anda perlu menambah lebih banyak foto, tekan dan tahan skrin pada kedudukan di mana anda mahu untuk memasukkan naik foto di bahagian kandungan e-mel, dan pilih "Insert Foto atau Video" dalam menu segera. Kemudian anda dibenarkan untuk memilih foto dari album, dan ketik "Pilih" untuk menambah foto untuk e-mel. Anda hanya boleh menambah satu gambar sekali. Jika anda perlu menambah lebih daripada 5 foto, anda perlu untuk mengulangi langkah 8 untuk menambah gambar ke e-mel yang satu demi satu.
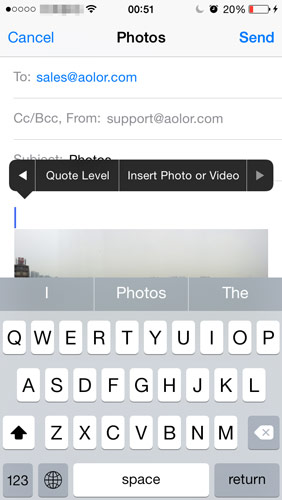
- Ketik "Hantar" di sudut atas sebelah kanan.
- Pilih "Saiz Sebenar" jika anda perlu memindahkan gambar dari iPhone ke iPad pada saiz asal. Sebagai tambahan, anda juga boleh memilih "Kecil", "Sederhana" atau "besar" mengikut keperluan anda mengikut skala saiz gambar untuk mengurangkan saiz e-mel dan menyelamatkan trafik rangkaian.
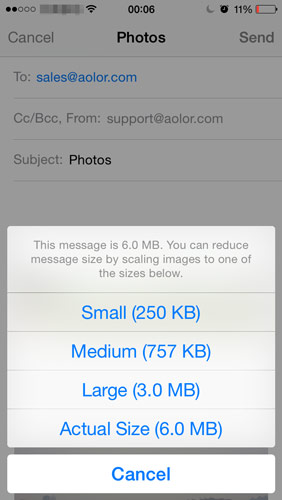
- Apabila anda menerima e-mel pada iPad anda, membuka e-mel, ketuk untuk memuat turun gambar, tekan dan tahan foto dan pilih "Save Image", dan gambar akan ditambah kepada "Jalur". Jika anda pilih "Simpan x (bilangan foto yang dilampirkan) Imej ", semua gambar yang dilampirkan dalam e-mel secara automatik menyimpan ke iPad anda.
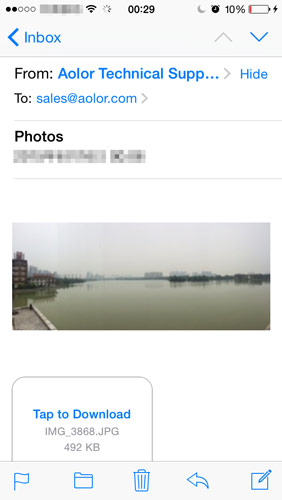
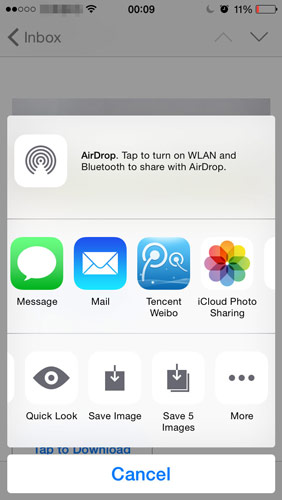
- Buka "Gambar" aplikasi pada iPad anda, dan anda akan menemui semua foto yang disimpan dalam "Jalur" folder.
Walaupun ia adalah cara yang percuma, ia lebih rumit daripada yang difikirkan untuk menghantar gambar dari iPhone ke iPad melalui E-mel.
Buat masa ini, Saya telah memperkenalkan 7 cara untuk memindahkan gambar dari iPhone ke iPad. Tanpa keraguan, yang 7 cara juga boleh digunakan untuk memindahkan gambar dari iPad ke iPhone, iPhone untuk iPhone, iPad untuk iPad, iPhone ke iPod touch, iPad ke iPod touch, iPod touch untuk iPad, iPod touch untuk iPhone, sentuhan iPod ke iPod touch, dan lain-lain.
Jika anda mempunyai apa-apa cara lain yang baik untuk memindahkan gambar dari iPhone ke iPad, atau anda memenuhi apa-apa masalah apabila cuba untuk mendapatkan gambar dari iPhone ke iPad, sila berasa bebas untuk meninggalkan komen di bawah.